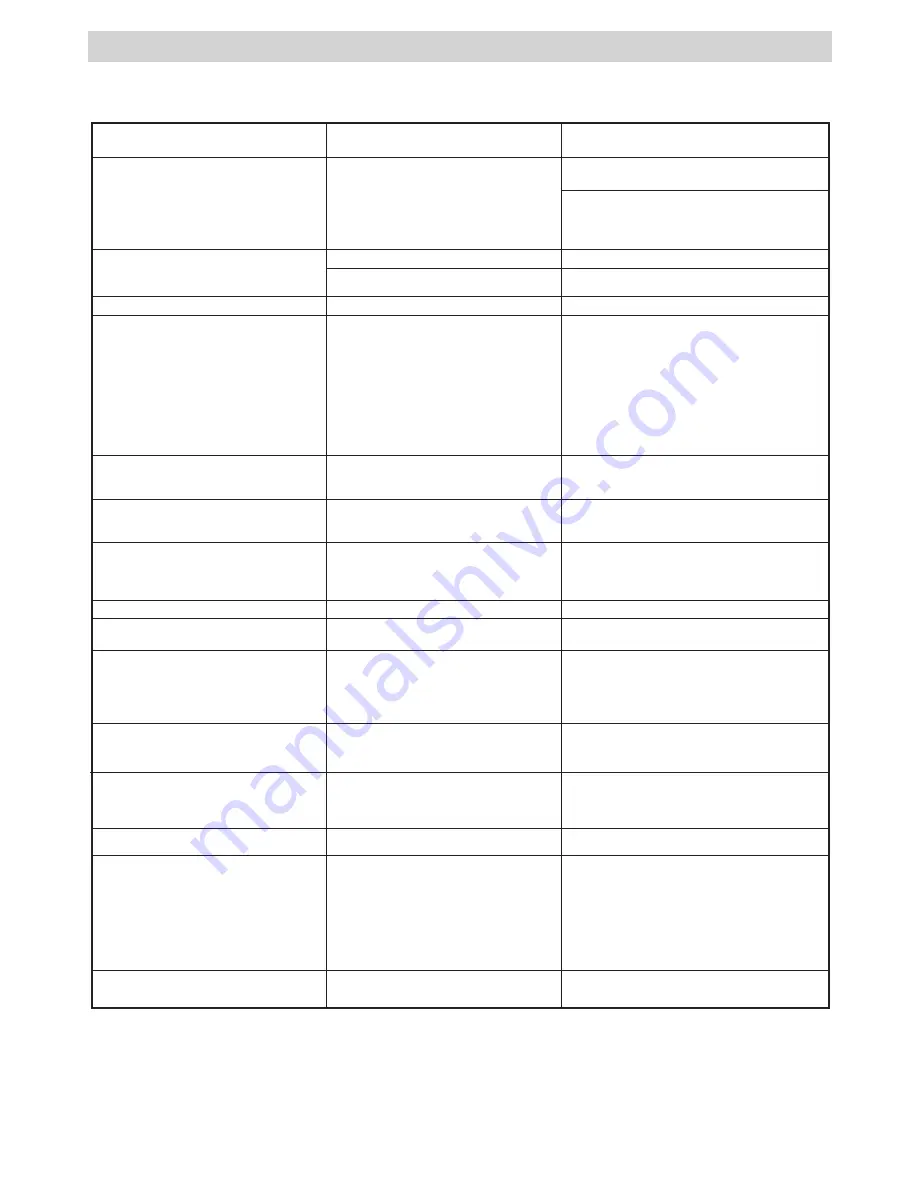
20
10 Troubleshooting Problems
The troubleshooting guide is designed to help you. If problems continue, please contact customer support.
Details are provided under “Getting Help”.
Participants can not hear you while
using NetMeeting™.
Your microphone is not connected
with your computer.
Connect your microphone to your
computer.
I receive an error message when I am
installing “Digital Camera Driver”.
“Digital Camera Driver” does not
load.
I can not upload images or video clips
to my computer.
Connection failure.
Check all cable connections are secured.
Shut down all other applications and
attempt to reinstall the driver.
Check the USB controller in your BIOS if it
is activated. If this does not work contact
your national customer support repre-
sentative.
Symptom
Problem
Solution
My CD Installation wizard does not
work.
The auto installation file is switched
to off or the CD-ROM is discon-
nected.
Go to the computer desktop. Right click
on “My Computer”. Click “Properties”.
Select “Device Manager”. Double click
on “CD-ROM”, double click on “CD-ROM”
(normally the manufacturer’s name).
Click on “Settings”. Ensure “Auto insert
notification” is ticked and the “disconnect”
is ticked. If you change the settings the
computer will ask you to restart your PC.
Click “Yes”.
I cannot upload images to the Mac.
Connection failure.
Check all cable connections are secured.
Camera does not power on.
or
Low battery icon appears.
Battery is exhausted.
Recharge the battery.
Camera suddenly powers off.
Auto Power off function activated.
or
Battery is exhausted.
Power on the camera again.
or
Recharge the battery.
Image is not recorded when the shut-
ter button is pressed.
Camera is powered off.
or
Memory is full.
Power the camera on.
or
Delete images you no longer need, or
use another memory card.
Camera powers down during self-
timer countdown.
Battery is exhausted.
Recharge battery.
Recorded pictures are not saved in
memory.
Camera powers off before the save
operation is complete.
or
Removing the memory card before
the save operation is complete.
If the indicator is on the screen, recharge
battery.
or
Do not remove the memory card before
the save operation is complete.
Colour of the playback pictures is dif-
ferent from the picture on the screen
during recording.
Sunlight or light from another source
is shining directly into the lens during
recording.
Position the camera so sunlight does not
shine directly onto the lens.
Pictures are not displayed.
A memory card with pictures
recorded by another camera is loaded
into the camera.
This camera cannot display non-DCF pic-
tures recorded onto a memory card by
another digital camera.
I cannot use NetMeeting™.
Camera is not set to PC CAM.
Camera should be set to PC CAM.
I cannot download images and video
clips in Windows
®
ME.
No removable disk can be seen in
“My Computer” when the camera is
plugged to the PC.
Go to the computer desktop and right click
“My Computer”, then click “Properties”,
select “Device Manager”. Double click “My
Digital Cam” and click “Update Driver”.
Insert the Spypen oboe CD ROM and
locate the driver from Spypen oboe CD
ROM to update Mass Storage driver in
Windows
®
ME.
Images on the screen is blurred.
Maybe the user is short-sighted.
Please wear a pair of prescribed glasses.
You need to install the camera driver for
Windows® 98SE system.
Camera Driver not installed.
Please also refer to the help files & User Guides that accompany the enclosed applications. For further
information and support, please visit our website: http://www.plawa.com or http://www.spypen.com
Содержание oboe
Страница 1: ...User s Manual ...


















