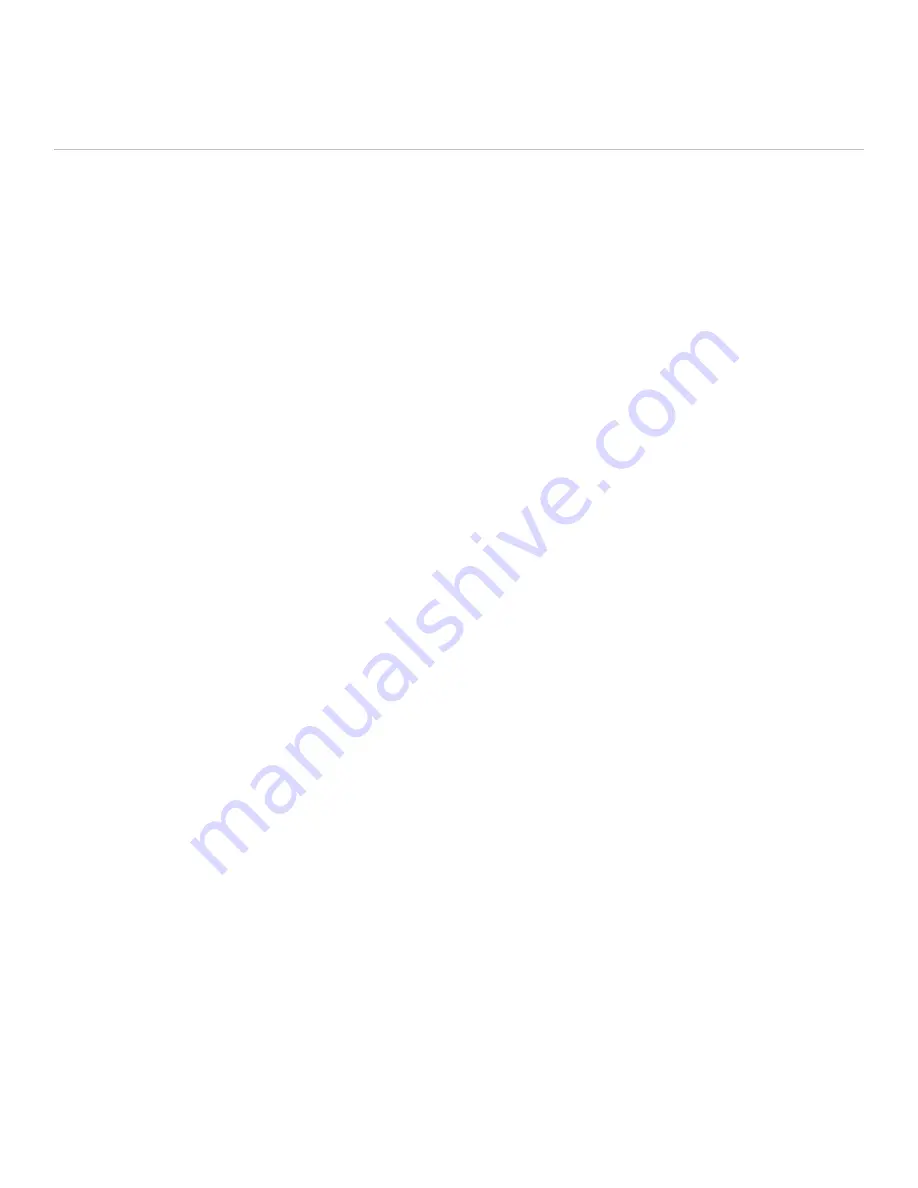
Inital
System
Setup/Test
PAIRING
1. Make sure your smartphone has a cellular or Wi-Fi connection during
the initial device pairing process.
2. Navigate to the Bluetooth Menu on your smartphone and turn on the
Bluetooth if it is not already.
3. From Off Mode, place the SPOT Connect device in Pairing Mode by
holding down on the ON/OFF button until the Power LED comes on and the
blue Wireless Connection LED begins blinking. Your SPOT Connect is now
discoverable by your smartphone.
4. With your SPOT Connect now in Pairing Mode, scan for Bluetooth
devices if needed by your smartphone’s Operating System (OS). One of
the Bluetooth devices listed should be ‘SPOTConnect’ with the last three
digits of your unit’s ESN at the end. Pair with this device by pressing its
name.
5. Depending on your smartphone’s OS, if the pairing process was
successful you will see your SPOT Connect device listed as ‘Paired but
not connected’ or ‘Connected’. Either of these statuses next to your SPOT
Connect device in the Bluetooth Menu indicates that you have paired
successfully. If your smartphone still lists your device as ‘Not Paired’,
please repeat Steps 3 -5. If you continue to have trouble, please call
Customer Care for assistance.
6. Open the SPOT Connect app on your smartphone. When prompted by
the app, please enter your SPOT Account’s username and password you
created during the device activation process (NOTE: You must first have
activated your device at findmeSPOT.com with the SPOT Basic Service
Plan).
7. If in Step 5 you saw ‘Paired but not connected’, you still need
to establish a Bluetooth connection and the app will prompt you
accordingly.
8. The SPOT Connect app will take a few moments to sync with your SPOT
Connect device for the first time while it checks your device registration
and profile information.
9. Once the sync is complete, you’re ready to begin using your SPOT
Connect app and device.
SPOT CONNECT USER MANUAL
CONNECTING/DISCONNECTING
Once you have paired your SPOT Connect and smartphone, you should not
need to go through the pairing process again for these devices.
1. If you turn off either device, turn off your smartphone’s Bluetooth, or
simply take one of the devices out of range of the other, all you need to
do is reconnect. Once you initiate a SPOT Connect function, the device
will stay in that mode regardless of Bluetooth connectivity.
If you lose Bluetooth connectivity and wish to re-establish the link, make
sure both your smartphone and the SPOT Connect device are turned on
and next to each other. You can establish a Bluetooth connection between
your smartphone and SPOT Connect regardless of what mode your SPOT
Connect is in (Standby, Track Progress, SOS, etc.) as long as it is On.
2. Navigate to the Bluetooth Menu on your smartphone and turn on the
Bluetooth if it is not already.
3. Depending on your smartphone’s OS, you may need to establish a
Bluetooth connection via the SPOT Connect app. If this is the case, open
the app and select your SPOT Connect device from the list of Paired
Devices. If you can establish a Bluetooth connection via the Bluetooth
Menu, select your SPOT Connect device from the list of available
Bluetooth devices and then open the app.
4. If you cannot reestablish a Bluetooth connection between your devices,
make sure you have the two devices paired. In the Bluetooth Menu,
if your SPOT Connect device is listed as ‘Not Paired’, repeat the pairing
process above.
INITIAL SYSTEM TEST
After completing the previous steps it’s time to test the SPOT Connect
device and the app before completing the system setup at your online
SPOT Account.
1. Go outside where SPOT Connect has an unobstructed view of the sky.
2. With the SPOT Connect device turned on and paired to the smartphone,
select Check-in/OK.
Continued on next page
7
Содержание Connect
Страница 1: ...USER MANUAL ...















