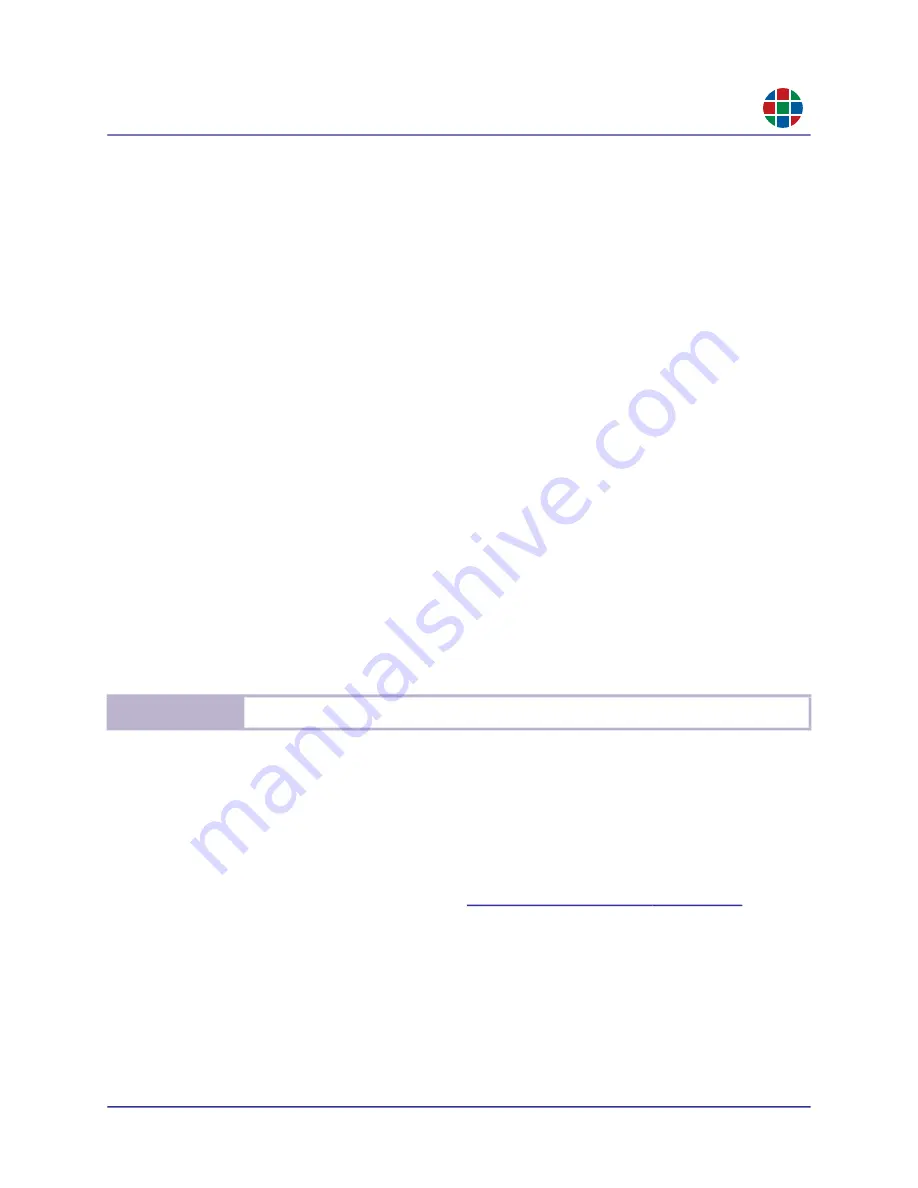
350-12336-01 – updated April, 2020
QuadPlex User Guide
31
C H A P T E R 3
O p e r a t i o n
RG B
Display mode:
Use this pull-down menu to select the resolution (in pixels) and refresh rate (in
Hz) of your output. Selecting a different size (width and height) and/or aspect ratio (width/
height) of the source rectangle from the size and aspect ratio of the selected resolution will
cause scaling to occur.
Rotation:
Select the rotation for the content of your output. Possible rotations are 90, 180, and
270 degrees.
Source rectangle:
Define the coordinates (
Top
and
Left
) and size (
Width
and
Height
), in
pixels, of the region of the canvas shown on this output. The source rectangle is always scaled
to use the entire resolution (width and height) of the display mode. If the aspect ratio (width/
height) of the source rectangle differs from the aspect ratio of the display mode, then the video
may appear stretched or squished.
You can also define the source rectangle of an output by moving and resizing the source
rectangle of the output on the canvas with your mouse pointer.
Bezel management:
This function allows you to adjust the image to compensate for the
physical space created by the bezels of your monitors, thereby creating an image that appears
seamlessly across your monitors. For each border of your output (
Left
,
Top
,
Right
, and
Bottom
), enter the number of pixels that are hidden behind the physical space between your
monitors to create a continuous image.
If desired, you can test bezel management values on the actual displays in real time. To do
this:
a.
From the
Device data transfer
tab, upload the configuration of your virtual device to the
physical device on which you want to test your bezel management settings.
b.
Use the
Device
pull-down menu in the
Output settings
tab, and then toggle the
Live
switch to
On
(green). This adds a temporary virtual device to the current design with the
same settings as the physical device.
c.
Select the outputs in the current layout, and then modify their bezel management settings.
Your changes will be visible in real time and will be automatically applied and saved to the
physical
QuadPlex
device.
d.
Once your bezel management settings are properly set, toggle the
Live
button to
Off
(gray). This removes the temporary
QuadPlex
virtual device from your design and returns
the interface to the previously-selected virtual
QuadPlex
device. To update the bezel man
-
agement settings on this virtual device, download the configuration of your physical device
to your virtual device, as described in
“Device Data Transfer Tab” on page
.
No t e
No other operations are supported in Live mode.






























