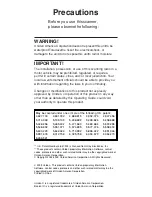55 AA 01 00 00 00 00 00 12 00 12 01
, where Command Start code1 = 0x55
Command Start code2 = 0xAA
Device ID = 0x00 01
Input parameter = 0x00 00 00 00
Command Code = 0x00 12
By adding the hex values with a programmer’s calculator as stated in the datasheet:
OFFSET[0] + OFFSET[1] + OFFSET[2] + OFFSET[3] + OFFSET[4] + OFFSET[5] + OFFSET[6] + OFFSET[7] + OFFSET[8] + OFFSET[9] = 0x55 +0xAA + 0x01 + 0x00 +
0x00 + 0x00 + 0x00 + 0x00 + 0x12 + 0x00
, we are able to get the same output result as the command packet’s check sum:
Checksum = 0x01 12
Since the check sum is read as little endian, the output reads the checksum as “12 01”.
FPS Experiments
Underneath the enclosure, the scanner uses LEDs and tiny camera to read a fingerprint. On the back, there is a processor that will try to read whatever is placed on top of the
scanner’s enclosure.
Hand Drawn “Fingerprint”
I was interested in seeing if the fingerprint scanner was able to identify any other items placed on the fingerprint scanner. I tested using a few drawings on a sticky note:
I drew fiducials to align the fingerprint scanner’s with the drawing in the image below. This ensured that the fingerprint was placed in the same position for each scan.
I first drew a pattern in test #1 and test #2 . Test #1 failed to enroll properly, since it did not have a lot of details. I continued to test the drawing in test #1 to see when the
scanner would accept the drawing. Test #2 was successful in enrolling and identifying by adding a little bit more detail. In test #3, I drew a bit more, but the fingerprint scanner
was unable to recognize the drawing. The drawing in test #4 was enough for the scanner to recognize by adding lines and scribbles similar to the unique patterns of a
person’s fingerprint. In test #5, I was interested in seeing if the scanner was able to recognize words as a fingerprint. While the fingerprint scanner was able to recognize that
there was a “finger” pressed on the scanner, it failed to complete the enrollment process. The words probably did not create enough of a pattern for the scanner to accept.
I was also interested in how each of the images would look like after it was scanned. Luckily, the SDK_Demo.exe had a feature to get the image and save as a bitmap. The
“Get Image” button requires a valid fingerprint press before the device begins scanning. The “Get Raw Image” immediately scans whatever is on the scanner even if it is not a
valid fingerprint pattern. After clicking on the “Save Image To File”, a 240x216 sized bitmap image was taken from the GT-511C1R’s optical sensing area and saved to my
computer. Below are images of the tests after saving the patterns:
Test #1 (FAIL)
Test #2 (PASS)
Test #3 (FAIL)
Test #4 (PASS)
Test #5 (F