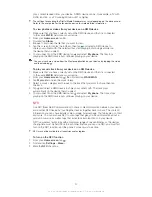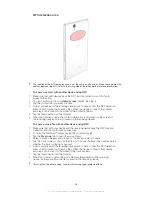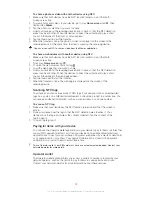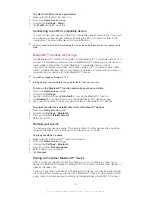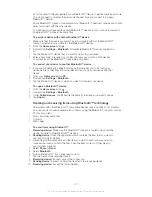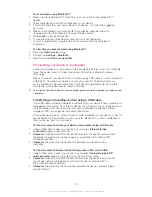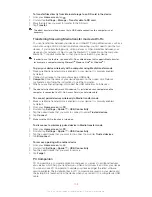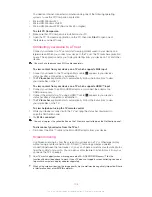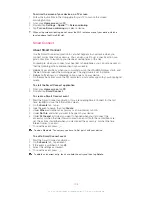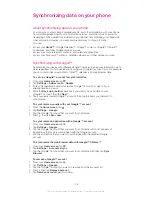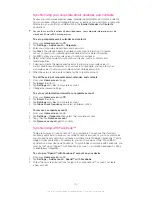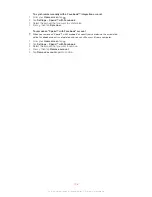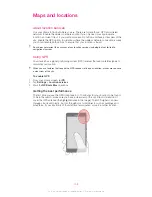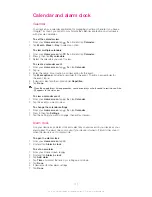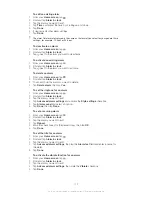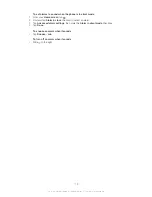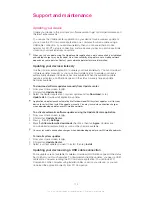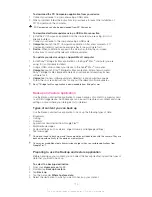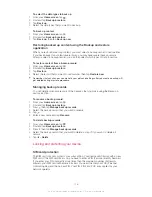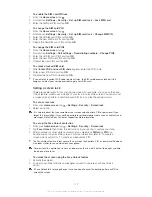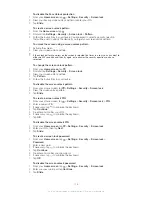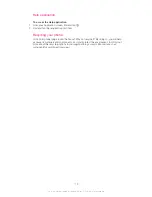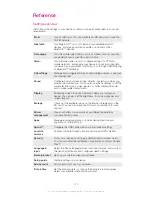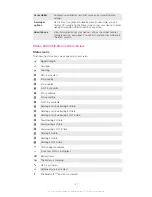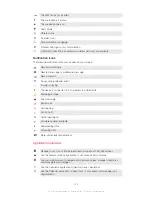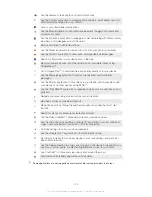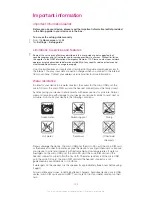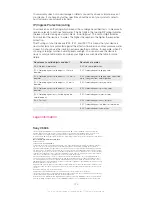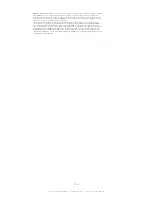Calendar and alarm clock
Calendar
Your device has a calendar application for managing your time schedule. If you have a
Google™ account, you can also synchronize the calendar application on your device
with your web calendar.
To set the calendar view
1
From your
Home screen
, tap , then find and tap
Calendar
.
2
Tap
Month
,
Week
or
Day
to select an option.
To view multiple calendars
1
From your
Home screen
, tap , then find and tap
Calendar
.
2
Press , then tap
My calendars
.
3
Select the calendars you want to view.
To create a calendar event
1
From your
Home screen
, tap , then tap
Calendar
.
2
Tap .
3
Enter the name, time, location, and description for the event.
4
Tap
More options
and select a reminder for the event. To add a new reminder for
the event, tap .
5
If desired, select another option under
Repetition
.
6
Tap
Done
.
When the appointment time approaches, your device plays a short sound to remind you. Also,
appears in the status bar.
To view a calendar event
1
From your
Home screen
, tap , then tap
Calendar
.
2
Tap the event you want to view.
To change the calendar settings
1
From your
Home screen
, tap , then tap
Calendar
.
2
Press , then tap
Settings
.
3
Tap the setting you want to change, then edit as desired.
Alarm clock
Use your device as an alarm clock and select any sound saved on your device as your
alarm signal. The alarm does not sound if your device is turned off. But it does sound
when the device is set to silent mode.
To open the alarm clock
1
From your
Home screen
, tap .
2
Find and tap
Alarm & clock
.
To set a new alarm
1
From your Home screen, tap .
2
Find and tap
Alarm & clock
.
3
Tap
Add alarm
.
4
Tap
Time
and adjust the time by scrolling up and down.
5
Tap
Done
.
6
If desired, edit other alarm settings.
7
Tap
Done
.
111
This is an Internet version of this publication. © Print only for private use.