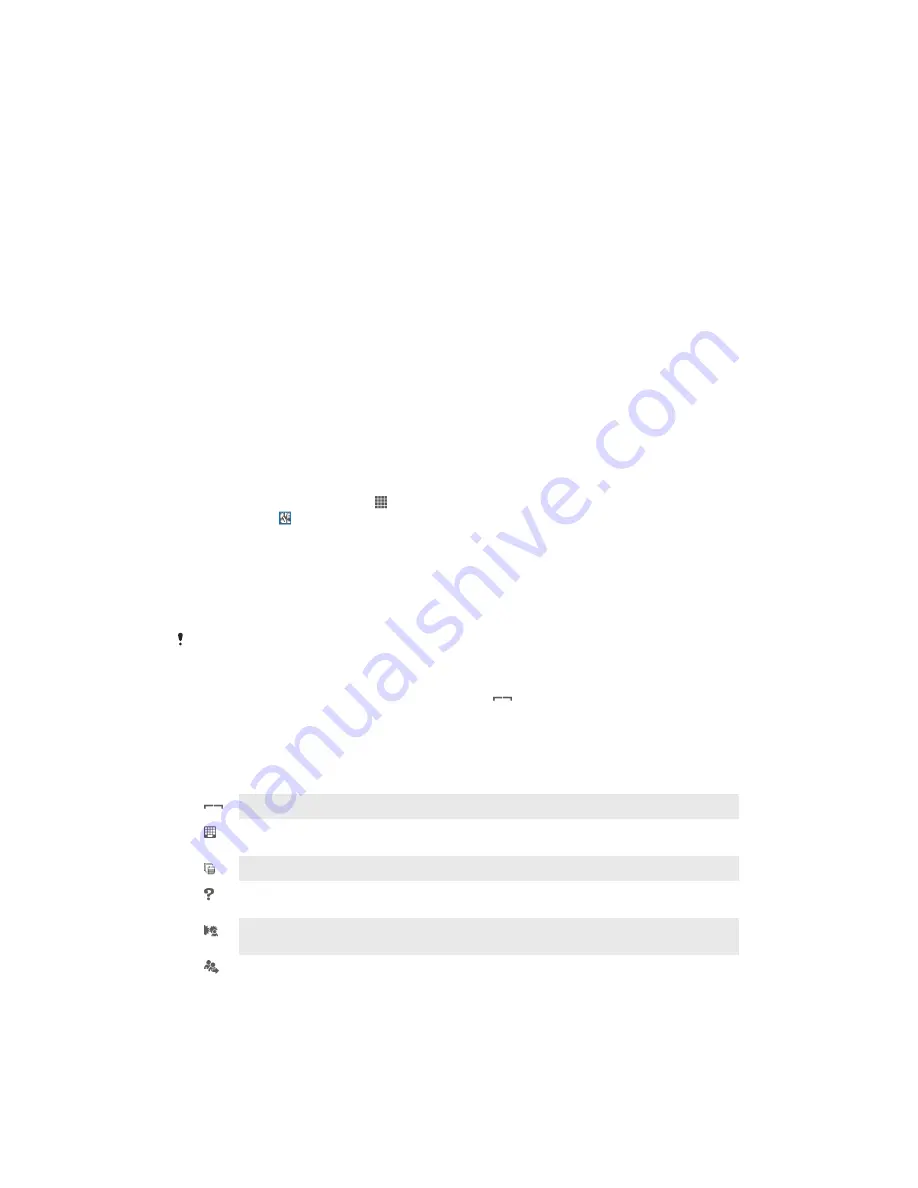
You need one of these operating systems to use the Media Go™ application:
•
Microsoft® Windows® 7
•
Microsoft® Windows Vista®
•
Microsoft® Windows® XP, Service Pack 3 or higher
To transfer content using the Media Go™ application
1
Connect your device to a computer using a supported USB cable.
2
Device
: In the status bar,
Internal storage connected
appears.
3
Computer
: Open the PC Companion application on the PC first. In
PC Companion, click
Media Go
to start the Media Go™ application. In some
cases, you may have to wait for Media Go™ to install.
4
Using Media Go™, drag and drop files between your computer and device.
Scanning barcodes with the NeoReader™ application
About scanning with the NeoReader™ application
Use your device as a barcode scanner to find out more about items you scan. For
example, you see a coat in a magazine ad and want to find the nearest retail outlet to
buy it. If the ad contains a readable barcode, the NeoReader™ application uses this
code to access mobile web content, such as a web page with more product information
or a map of nearby outlets. NeoReader™ supports most standard barcode types.
To start the NeoReader™ application
1
From the
Home screen
, tap .
2
Find and tap
NeoReader™
.
To scan a barcode
1
When the NeoReader™ application is open, hold your device over the barcode
until the complete barcode is visible in the viewfinder.
2
Your device automatically scans the barcode, and vibrates when the barcode is
recognized.
Some bar codes might be too small to scan.
To enter a barcode manually
1
When the NeoReader™ application is open, tap
.
2
Enter the numbers of the barcode in the text field, then tap
GO!
.
NeoReader™ application menu overview
The following menu options are available in the NeoReader™ application:
Tap to open more options
Enter the barcode numbers manually. This option can be used if your camera has difficulty reading
the barcode
View a list of previously scanned barcodes
View information about the NeoReader™ application. Read more about different barcode types, and
about how to use NeoReader™
Select your personal settings, such as language or country. This information is used to personalize
barcode content. Also, you can select preferences for how you use the NeoReader™ application
Send a text message to invite a friend to download the NeoReader™ application
Smart Connect
Use the Smart Connect application to set what happens in your device when you
connect or disconnect an accessory. You can also use Smart Connect to set a specific
action or a group of actions to launch on your device at certain times of the day.
100
This is an Internet version of this publication. © Print only for private use.
















































