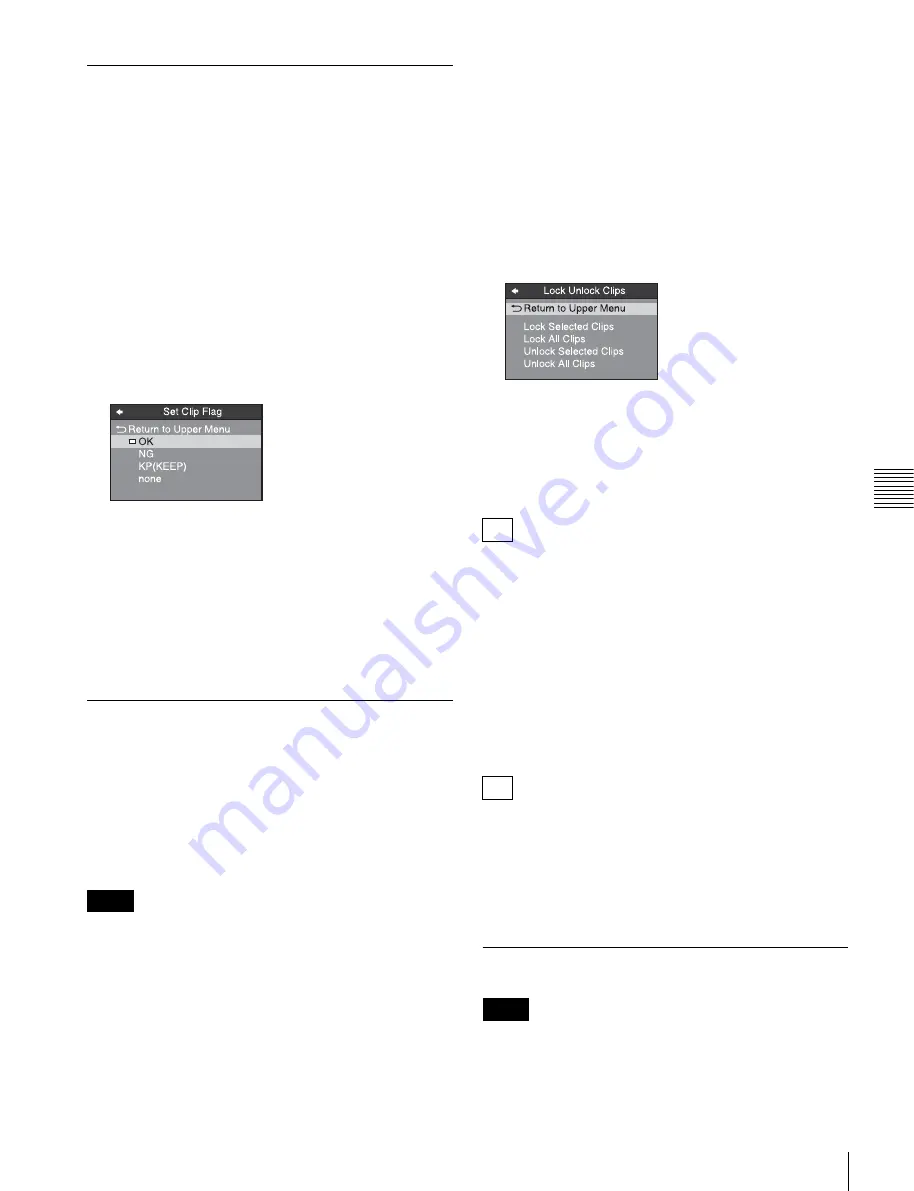
59
Clip Operations
Chap
te
r 5
O
p
erat
ion
s
in
Clip
L
ist
S
c
ree
n
s
Setting clip flags
You can set three types of clip flags (OK/NG/KP(KEEP))
for selected clips. Setting these flags in each clip that you
record makes it easy for editors and other colleagues to
find and select the clips that they need.
1
In a clip list screen, select the clip where you want to
set a flag (multiple selections possible).
2
Display the Clip Menu.
3
Select Set Clip Flag.
The Set Clip Flag screen appears.
In this screen, a
x
mark appears in front of the name
of each flag that is set in one or more of the currently
selected clips.
4
Select the clip flag that you want to set (OK/NG/
KP(KEEP)), and then press the PUSH SET knob.
The clip flag is set for all selected clips, and the clip
flag icon
appears on thumbnails.
To clear clip flags
Carry out steps
1
to
3
, selecting a clip that has a flag set,
and then select “none” in step
4
.
Locking (write-protecting) clips
In a clip list screen, you can lock the selected clips so that
they cannot be deleted or altered.
Locking prevents the following operations on clips.
• Deletion
• Changing the index picture
• Adding and deleting shot marks
• Setting and clearing clip flags
• Locked clips are deleted along with other clips when a
media is formatted.
• Clips cannot be locked or unlocked when a media is
write protected.
To lock clips
1
In a clip list screen, select the clips that you want to
lock (multiple selections possible).
This step is not needed if you lock all clips.
2
Display the Clip Menu.
3
Select Lock Unlock Clips.
The Lock Unlock Clips screen appears.
4
Select Lock Selected Clips or Lock All Clips, and then
press the PUSH SET knob.
The clips selected in step
1
or all clips are locked.
A lock icon
appears on the thumbnail of
the locked clips.
You can lock the selected clips by pressing the STOP
button while holding down the SHIFT button in step
1
.
To unlock clips
1
Execute the steps
1
to
3
in the previous section.
2
Select Unlock Selected Clips or Unlock All Clips, and
then press the PUSH SET knob.
3
Select “OK”, and then press the PUSH SET knob.
When you select a clip you want to unlock in the clip list
screen and then press the STOP button while holding down
the SHIFT button, a dialog appears asking you to confirm
unlock. When you select “OK” and press the PUSH SET
knob, the selected clip is unlocked. (To cancel unlock,
select “CANCEL” and press the PUSH SET knob.)
Deleting clips
• Clips cannot be deleted when a media is write protected.
• Locked clips cannot be deleted.
Notes
Tip
Tip
Notes






























