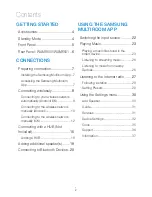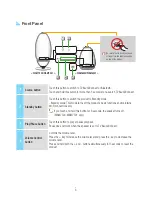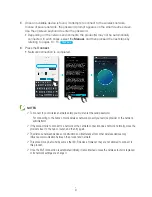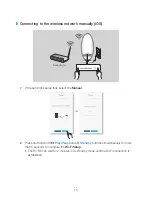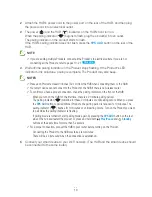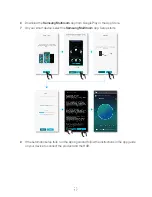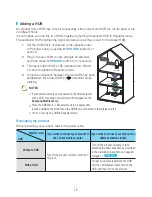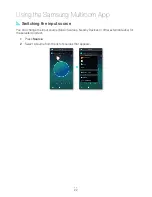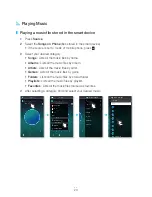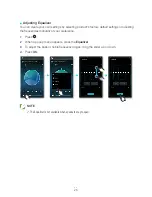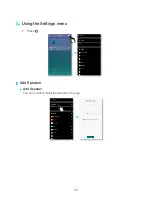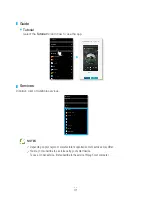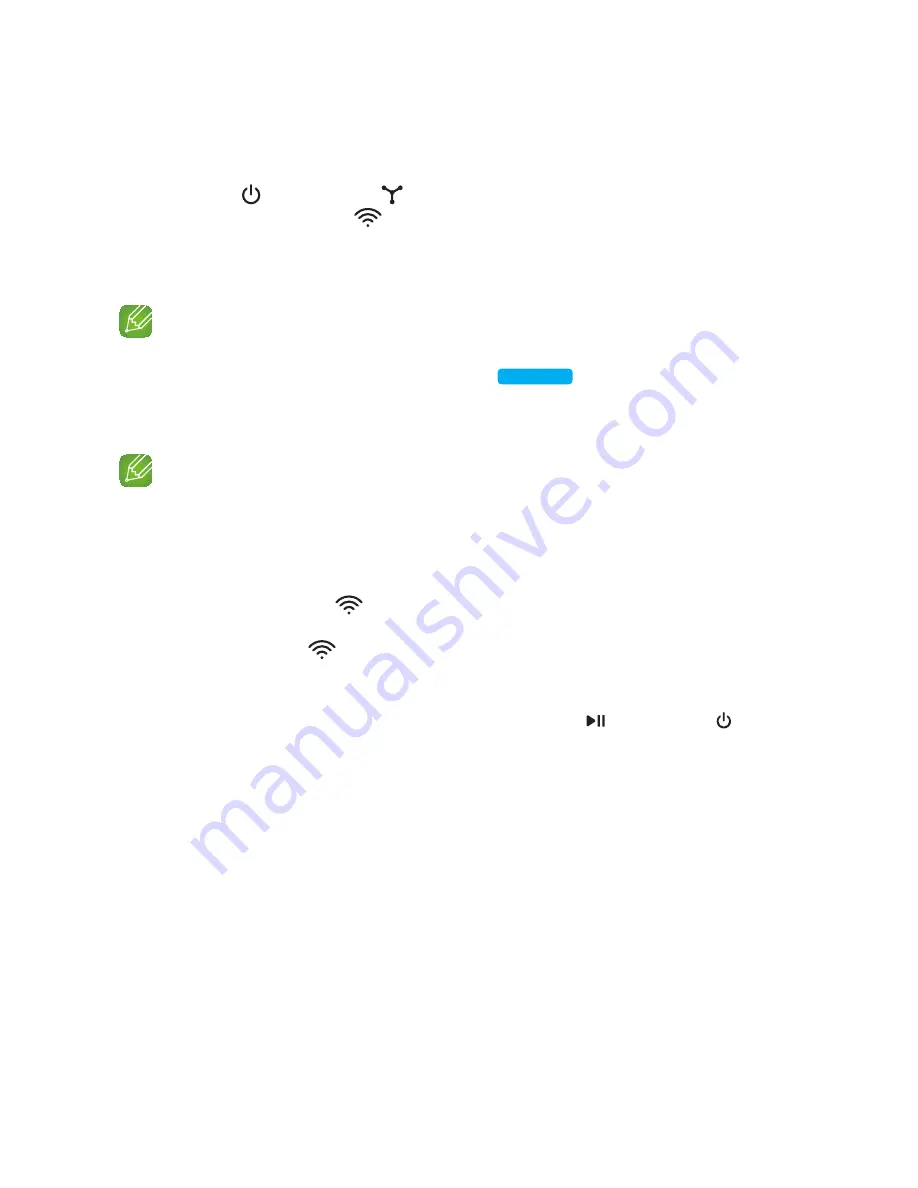
2
Attach the HUB's power cord to the power port on the rear of the HUB, and then plug
the power cord into an electrical outlet.
3
The power ( ) and the HUB ( ) indicators on the HUB's front turn on.
When the pairing indicator (
) begins to flash, plug the product(s) into an outlet.
The pairing indicator on the product starts to flash.
If the HUB's pairing indicator does not flash, press the
SpK Add
button on the rear of the
HUB.
note
9
If you are adding multiple Products, connect all the Product's to electrical outlets. If you are not
connecting all the Products, refer to pages 19~21.
Click here.
4
Wait until the pairing indicator on the Product stops flashing. If the Product's LED
indicator turns solid blue, pairing is complete. The Product may also beep.
noteS
9
Place each Product at least 20 inches (50 cm) from the HUB when connecting them to the HUB.
9
Your smart device cannot connect to the Product or the HUB if there is no wireless router.
9
To confirm you have a proper connection, check the pairing indicator on the front of the HUB.
- When you turn on the HUB for the first time, there is a 20 minute pairing period.
The pairing indicator (
) will blink for these 20 minutes or until pairing occurs. When you press
the
SPK ADD
button to pair additional Products, the pairing period is reduced to 10 minutes. The
pairing indicator (
) flashes for 10 minutes or until pairing occurs. Turn on the Product you want
to pair while the pairing indicator is flashing.
- If pairing mode is turned off, start pairing mode again by pressing the
SPK ADD
button on the rear
side of the hub and restart the product, or press and hold both
Play/Pause
and
Standby
buttons at the same time for more than 5 seconds.
9
For a proper connection, connect the HUB to your router before turning on the Product.
- Connecting the Product to the HUB may take a few minutes.
- There will be a brief sound when the connection is established.
5
Connect your smart device to your Wi-Fi network. (The HUB and the smart device should
be connected to the same router.)
16
4444
Содержание WAM6500
Страница 35: ... Clock Alarm WAM7500 WAM7501 Only Lets you set the Alarm Sleep Timer Lets you set the Sleep Timer 35 444 ...
Страница 36: ... Support Device ID Lets you check the Device ID Contact Samsung Provides a link to the Samsung website 36 444 ...
Страница 38: ... App Version Allows you to check the Samsung Multiroom app version 38 444 ...
Страница 60: ......