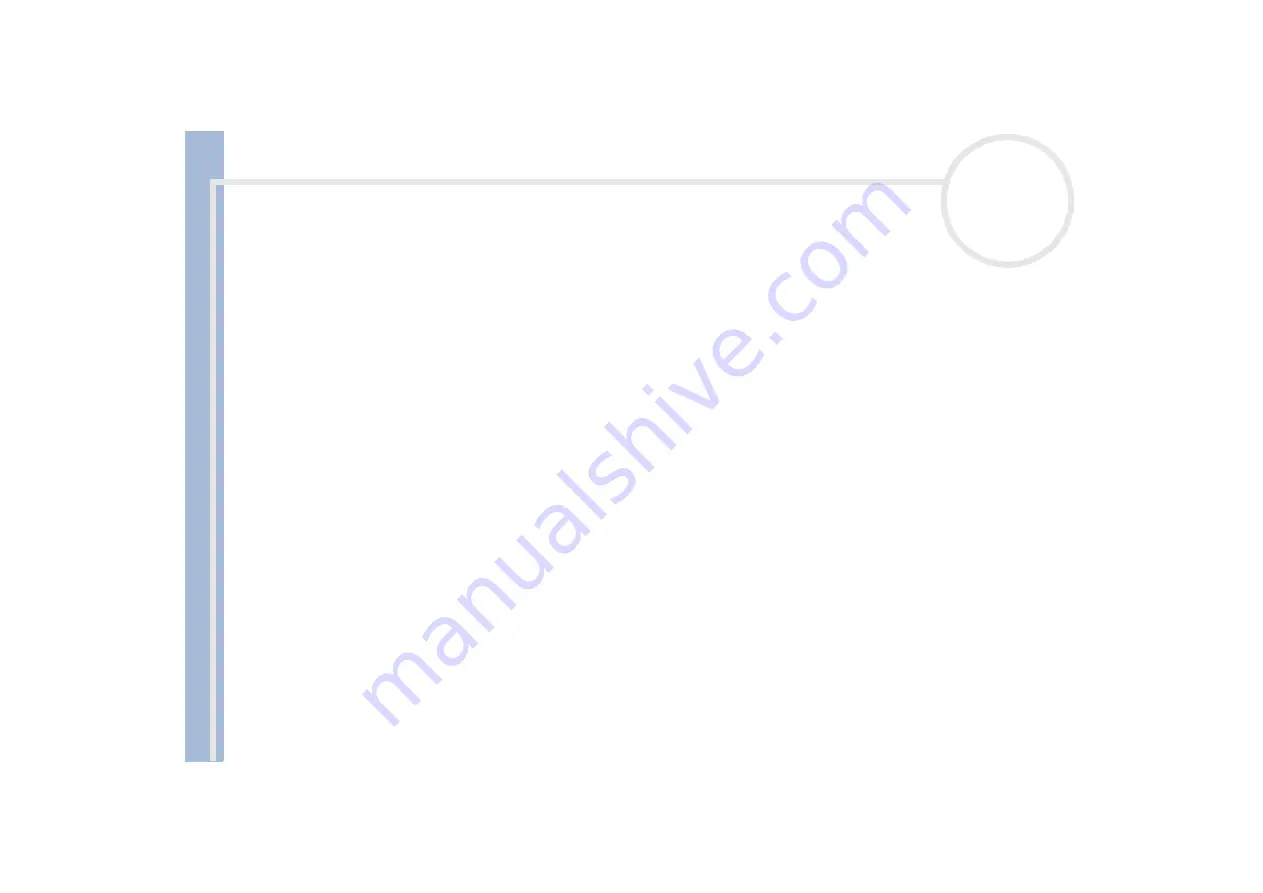
Sony Not
e
book Us
er
G
u
id
e
Connecting peripheral devices
62
Using the floppy disk drive on the docking station
The docking station is equipped with an internal floppy disk drive.
You can also use an external USB floppy disk drive on the undocked main unit. It is not possible to use any
USB floppy disk drive when the notebook is docked.
Inserting a diskette
To insert a diskette, proceed as follows:
1
Hold the diskette with the label side facing up.
2
Gently push the diskette into the floppy disk drive until it clicks into place.
Removing a diskette
To remove a diskette, proceed as follows:
1
Wait until the LED indicator turns off.
2
Press the eject button to remove the diskette.
















































