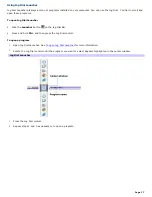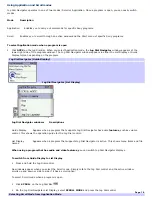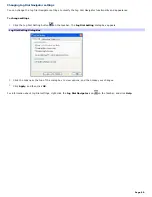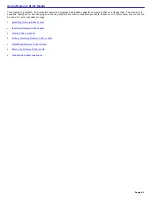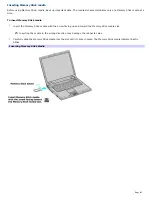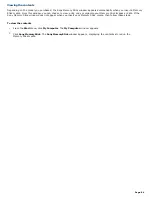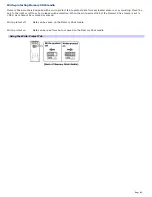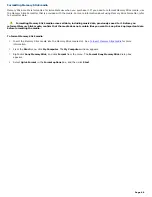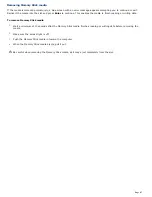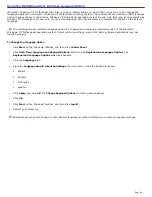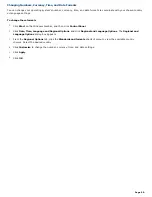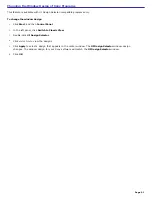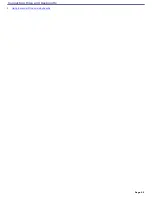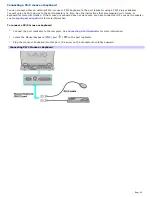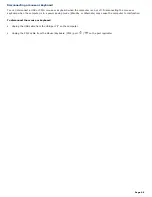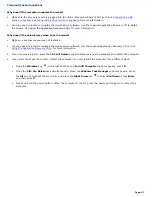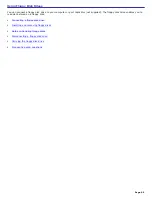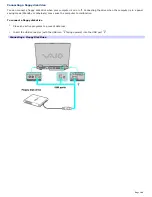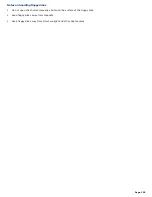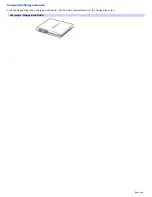Using the Multilingual User Interface Language Option
(Microsoft
®
Windows
®
XP Professional only) After you have initially setup your new VAIO
®
computer, you can change the
language displayed in Microsoft
®
Windows
®
XP Professional operating system. The multilingual user interface (MUI) language
option changes the text controlled by Windows XP Professional operating system. Menus, help files, and icons generated by
Windows XP Professional are shown in your selected language. All other programs are displayed in English as the default
language.
The multilingual user interface language option is not designed to replace a localized version of the Microsoft
®
Windows
®
XP Professional operating system. Under certain conditions, some third-party software applications may not
function properly.
To Change the Language Option
1.
Click
Start
on the Windows
®
taskbar, and then click
Control Panel
.
2.
Click
Date, Time, Language and Regional Options
, and then click
Regional and Language Options
. The
Regional and Language Options
dialog box appears.
3.
Click the
Languages
tab.
4.
From the
Language used in menus and dialogs
shortcut menu, select the desired language:
English
francais
Português
español
5.
Click
Apply
, and click
OK
. The
Change Regional Options
shortcut window appears.
6.
Click
OK
.
7.
Click
Start
on the Windows
®
taskbar, and then click
Logoff
.
8.
Restart your computer.
Additional users can also change to their desired language(s) without affecting your existing language settings.
Page 89
Содержание VAIO PCG-GRX670
Страница 55: ...Printer Connections Printing With Your Computer Page 55 ...
Страница 64: ...Page 64 ...
Страница 79: ...Page 79 ...
Страница 92: ...Connecting Mice and Keyboards Using External Mice and Keyboards Page 92 ...
Страница 98: ...Floppy Disk Drives and PC Cards Using Floppy Disk Drives Using PC Cards Page 98 ...
Страница 112: ...Connecting a Port Replicator Locating Ports and Connectors Using the Port Replicator Page 112 ...
Страница 146: ...Preinstalled Programs Software Programs On Your Computer DVgate Program Notes Program Support Information Page 146 ...
Страница 159: ...Memory Upgrades Upgrading Your Computer s Memory Page 159 ...
Страница 166: ...Using the Recovery CDs Application and System Recovery CDs Using Your Recovery CDs Page 166 ...
Страница 186: ...vary depending on the format you are using Page 186 ...