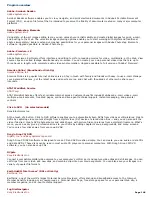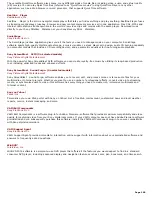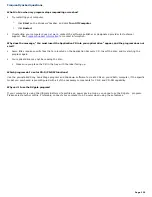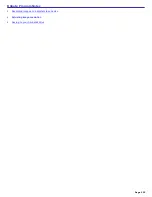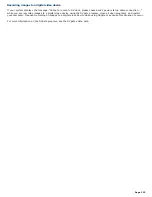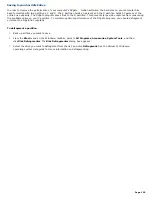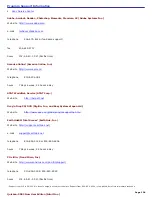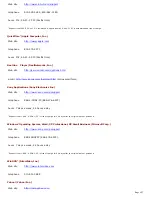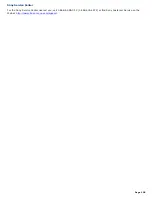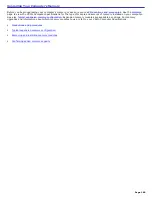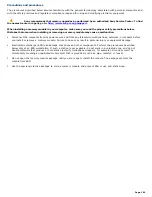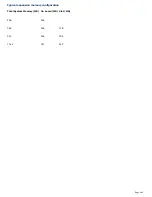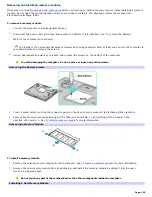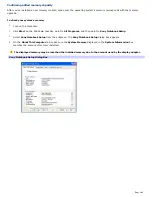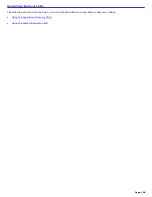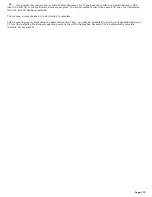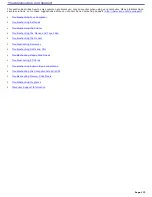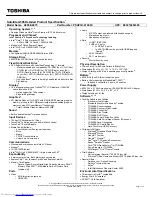Содержание VAIO PCG-GRX670
Страница 55: ...Printer Connections Printing With Your Computer Page 55 ...
Страница 64: ...Page 64 ...
Страница 79: ...Page 79 ...
Страница 92: ...Connecting Mice and Keyboards Using External Mice and Keyboards Page 92 ...
Страница 98: ...Floppy Disk Drives and PC Cards Using Floppy Disk Drives Using PC Cards Page 98 ...
Страница 112: ...Connecting a Port Replicator Locating Ports and Connectors Using the Port Replicator Page 112 ...
Страница 146: ...Preinstalled Programs Software Programs On Your Computer DVgate Program Notes Program Support Information Page 146 ...
Страница 159: ...Memory Upgrades Upgrading Your Computer s Memory Page 159 ...
Страница 166: ...Using the Recovery CDs Application and System Recovery CDs Using Your Recovery CDs Page 166 ...
Страница 186: ...vary depending on the format you are using Page 186 ...