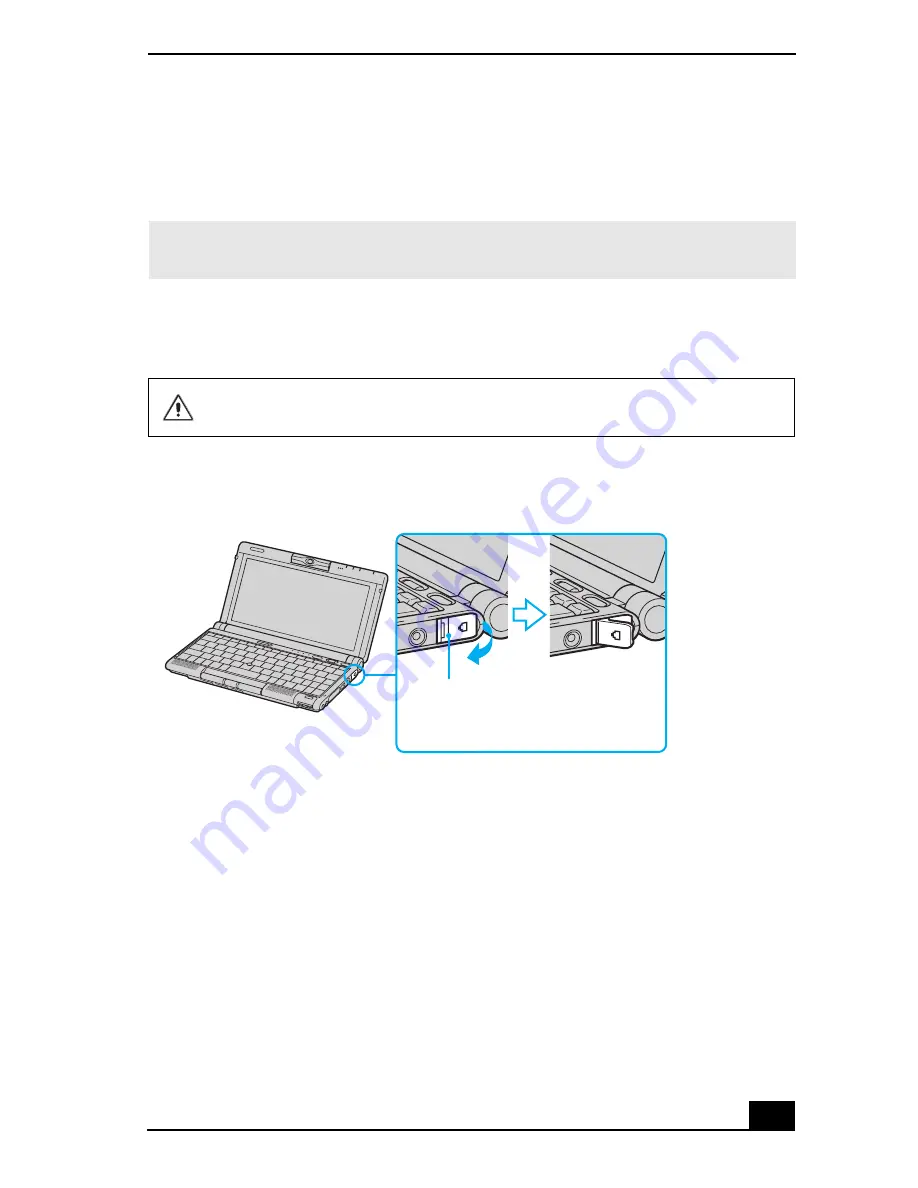
Connecting a Telephone Cable
39
Connecting a Telephone Cable
You need to connect a telephone cable (not supplied) to take advantage of online
services and the Internet.
How to connect a telephone cable
1
Open the telephone jack cover. The cover opens only to a 45-degree angle.
2
Plug one end of the telephone cable into the telephone jack. You must insert
the cable from the rear of the computer.
3
Plug the other end of the telephone cable into the wall jack.
✍
In order to register your VAIO® computer, register your software online, and use Sony
Customer Support, you must connect to a telephone cable.
Use care when opening the telephone jack cover. Opening it beyond a 45-
degree angle may result in damage to the unit.
Opening Telephone Jack Cover
Telephone
jack cover
Содержание VAIO PCG-C1MW
Страница 8: ...VAIO Computer User Guide 8 ...
Страница 10: ...VAIO Computer User Guide 10 ...
Страница 96: ...VAIO Computer User Guide 96 6 Close the cover panel and replace the fastening screw Removing a Memory Module ...
Страница 100: ...VAIO Computer User Guide 100 ...
Страница 112: ...VAIO Computer User Guide 112 ...
Страница 120: ...VAIO C1 Picturebook Computer Quick Start 44 ...
Страница 138: ...VAIO Computer User Guide 138 ...
Страница 146: ...Printed in USA 2002 Sony Electronics Inc xxxxxxxxx ...
















































