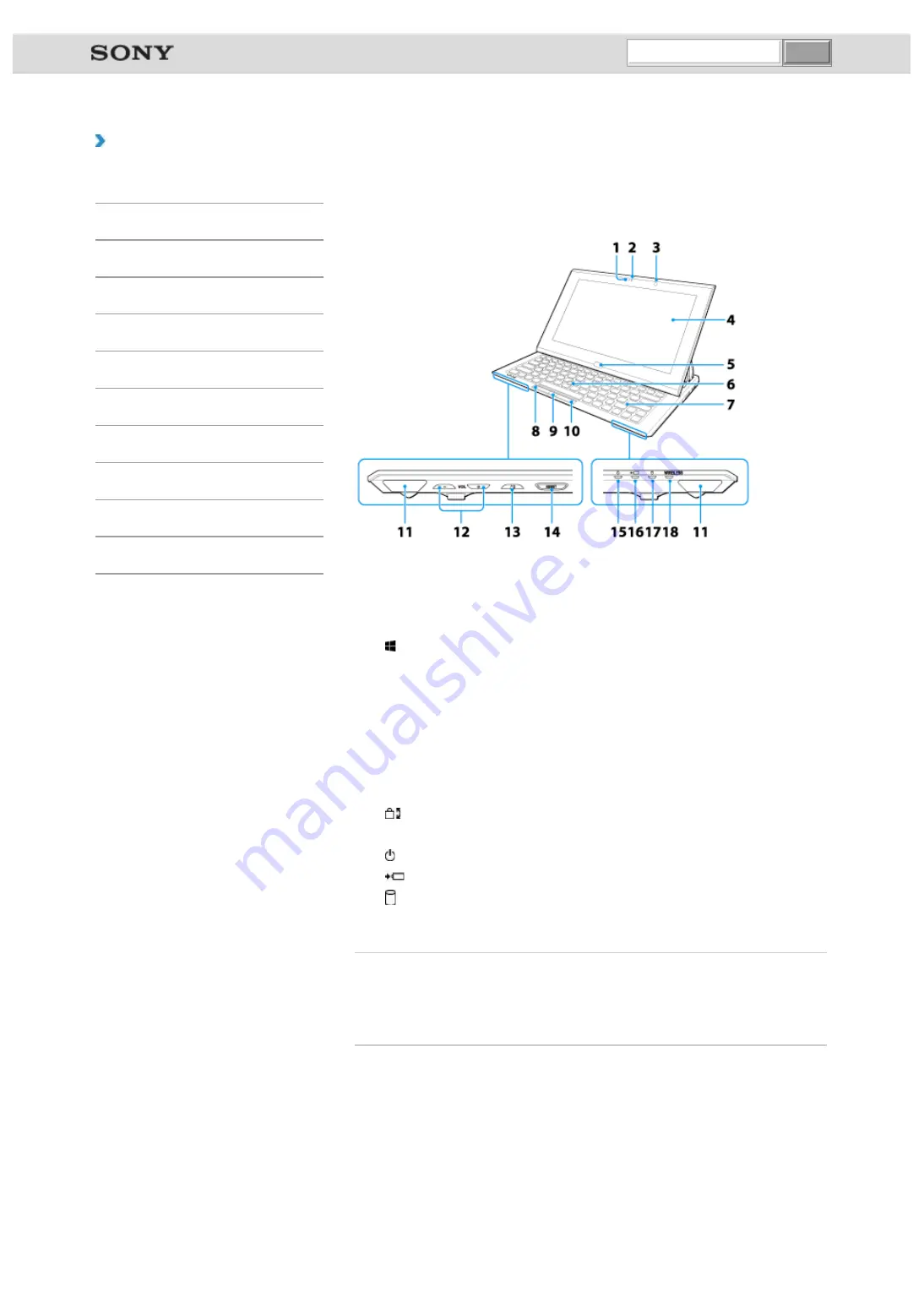
VAIO User Guide VAIO Duo 11 SVD1121 Series
|
How to Use
Parts and Controls on the Front
Describes the features on the front of the VAIO computer, such as buttons and indicator
lights.
1.
Built-in front camera indicator
2.
Built-in front camera
3.
Ambient light sensor
4.
5.
Windows button
6.
Optical Trackpad
7.
Keyboard
8.
Left button
9.
Center button
10.
Right button
11.
Built-in speakers (stereo)
12. VOL
(Volume) buttons
13.
Rotation lock button
14. ASSIST
button
15.
Power indicator
16.
17.
Disc drive indicator
18. WIRELESS
Related Topic
Parts and Controls on the Sides
Parts and Controls on the Bottom
Parts and Controls on the Back
© 2012 Sony Corporation
undefined
Содержание VAIO Duo 11
Страница 15: ... 2012 Sony Corporation ...
Страница 120: ... 2012 Sony Corporation ...
Страница 124: ... 2012 Sony Corporation ...
Страница 127: ... 2012 Sony Corporation ...














































