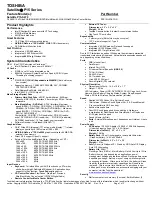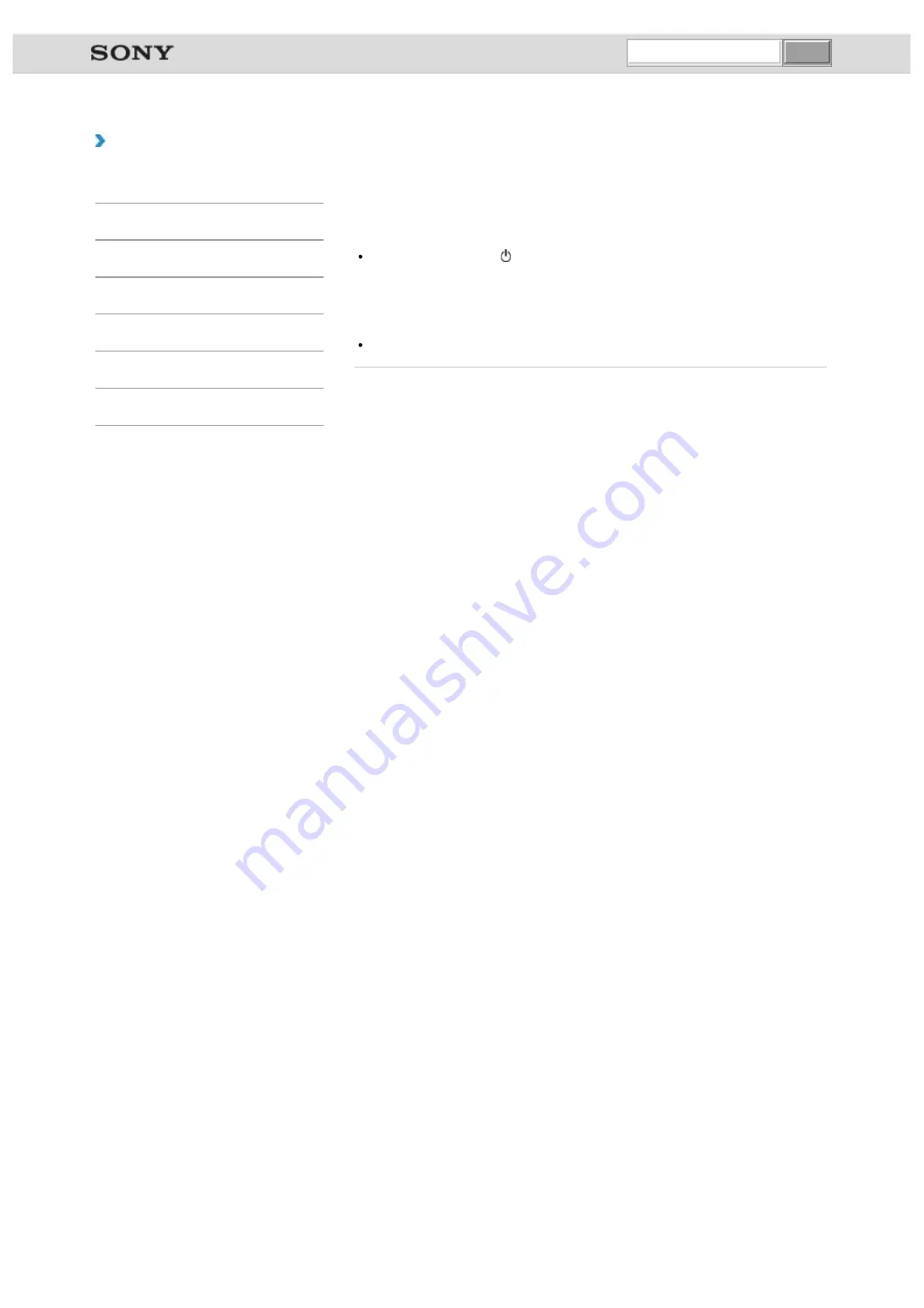
VAIO User Guide VAIO Duo 11 SVD1121 Series
|
Troubleshooting
What should I do if the Enter Onetime Password
message appears and Windows does not start after I
enter a wrong power-on password three times
consecutively?
Press and hold down the (Power) button for more than four seconds and check if the
power indicator light is off. Then, restart your VAIO computer and enter the correct
password.
The password is case-sensitive, so be sure to check letters for the current case before
you enter the password.
If you forget the power-on password, you cannot start your VAIO computer.
© 2012 Sony Corporation
undefined
Содержание VAIO Duo 11
Страница 15: ... 2012 Sony Corporation ...
Страница 120: ... 2012 Sony Corporation ...
Страница 124: ... 2012 Sony Corporation ...
Страница 127: ... 2012 Sony Corporation ...