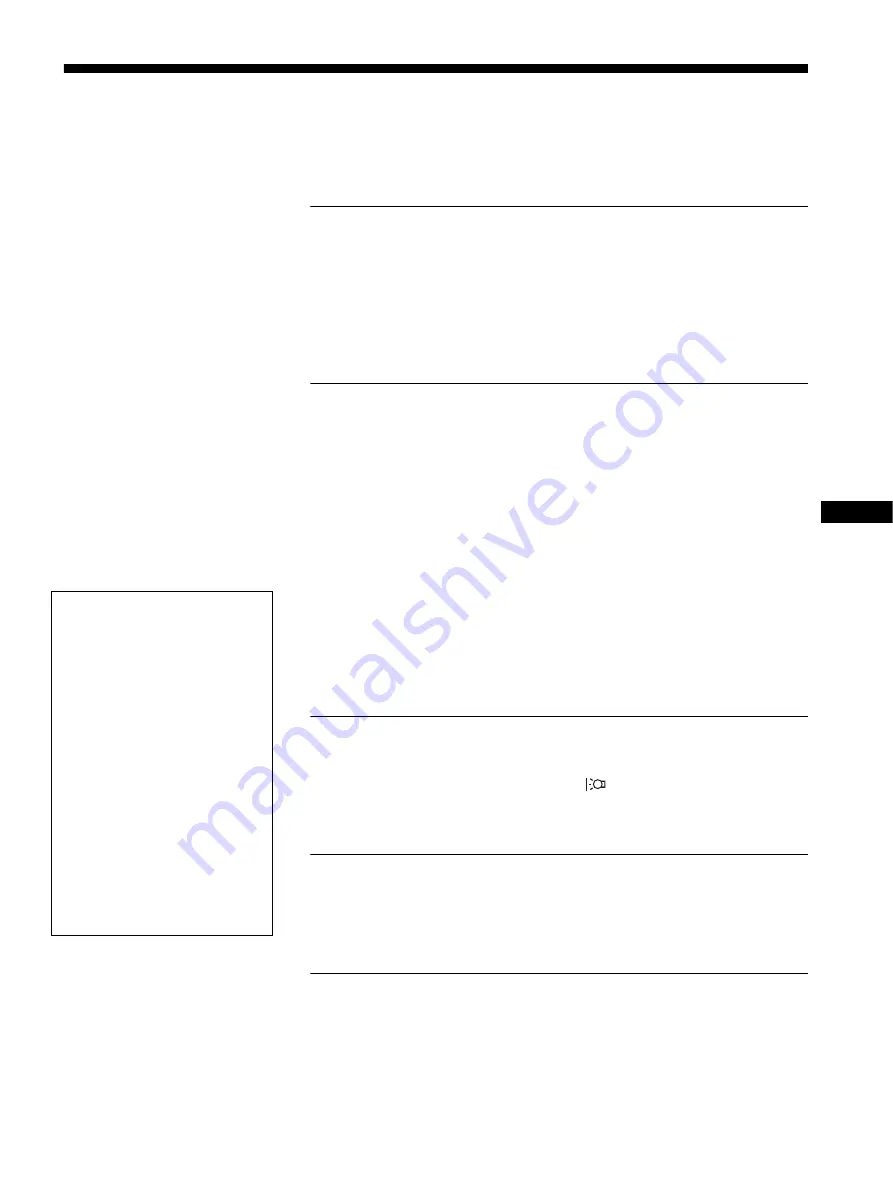
Table of Contents
• Macintosh is a trademark licensed to
Apple Computer, Inc., registered in the
U.S.A. and other countries.
• Windows
and MS-DOS are registered
trademarks of Microsoft Corporation in
the United States and other countries.
• IBM PC/AT and VGA are registered
trademarks of IBM Corporation of the
U.S.A.
• VESA and DDC
are trademarks of the
Video Electronics Standards
Association.
•
E
NERGY
S
TAR is a U.S. registered
mark.
• Adobe and Acrobat are trademarks of
Adobe Systems Incorporated.
• All other product names mentioned
herein may be the trademarks or
registered trademarks of their respective
companies.
• Furthermore, “
” and “
” are not
mentioned in each case in this manual.
3
GB
Precautions . . . . . . . . . . . . . . . . . . . . . . . . . . . . . . . . . . . . . . . . . . . . 4
Identifying parts and controls . . . . . . . . . . . . . . . . . . . . . . . . . . . . . . 5
Setup . . . . . . . . . . . . . . . . . . . . . . . . . . . . . . . . . . . . . . . . . .7
Step 1: Connect the display to your computer . . . . . . . . . . . . . . . . . 7
Step 2: Connect the power cord. . . . . . . . . . . . . . . . . . . . . . . . . . . . 8
Step 3: Secure the cords and replace the back cover . . . . . . . . . . . 8
Step 4: Turn on the monitor and computer . . . . . . . . . . . . . . . . . . . 9
Adjusting the tilt . . . . . . . . . . . . . . . . . . . . . . . . . . . . . . . . . . . . . . . . 9
Selecting the input signal (INPUT button). . . . . . . . . . . . . . . . . . . . . 9
Customizing Your Monitor . . . . . . . . . . . . . . . . . . . . . . .10
Adjusting to the desired brightness. . . . . . . . . . . . . . . . . . . . . . . . . 10
Navigating the menu . . . . . . . . . . . . . . . . . . . . . . . . . . . . . . . . . . . . 10
Adjusting the backlight (BACKLIGHT) . . . . . . . . . . . . . . . . . . . . . . 11
Adjusting the contrast (CONTRAST) . . . . . . . . . . . . . . . . . . . . . . . 12
Adjusting the black level of an image (BRIGHTNESS). . . . . . . . . . 12
Adjusting the picture’s sharpness and centering (SCREEN)
(analog RGB signal only) . . . . . . . . . . . . . . . . . . . . . . . . . . . . . . . . 12
Adjusting the color temperature (COLOR) . . . . . . . . . . . . . . . . . . . 13
Changing the gamma setting (GAMMA) . . . . . . . . . . . . . . . . . . . . . 14
Adjusting the sharpness (SHARPNESS) . . . . . . . . . . . . . . . . . . . . 14
Changing the menu’s position (MENU POSITION) . . . . . . . . . . . . 14
Changing the input automatically (INPUT SENSING) . . . . . . . . . . 14
Selecting the on-screen menu language (LANGUAGE) . . . . . . . . . 15
Additional settings. . . . . . . . . . . . . . . . . . . . . . . . . . . . . . . . . . . . . . 15
Technical Features . . . . . . . . . . . . . . . . . . . . . . . . . . . . .16
mode) . . . . . . . . . . . . . . . . 16
Troubleshooting. . . . . . . . . . . . . . . . . . . . . . . . . . . . . . . .17
On-screen messages . . . . . . . . . . . . . . . . . . . . . . . . . . . . . . . . . . . 17
Trouble symptoms and remedies . . . . . . . . . . . . . . . . . . . . . . . . . . 18
Self-diagnosis function . . . . . . . . . . . . . . . . . . . . . . . . . . . . . . . . . . 20
Specifications. . . . . . . . . . . . . . . . . . . . . . . . . . . . . . . . . .21


















