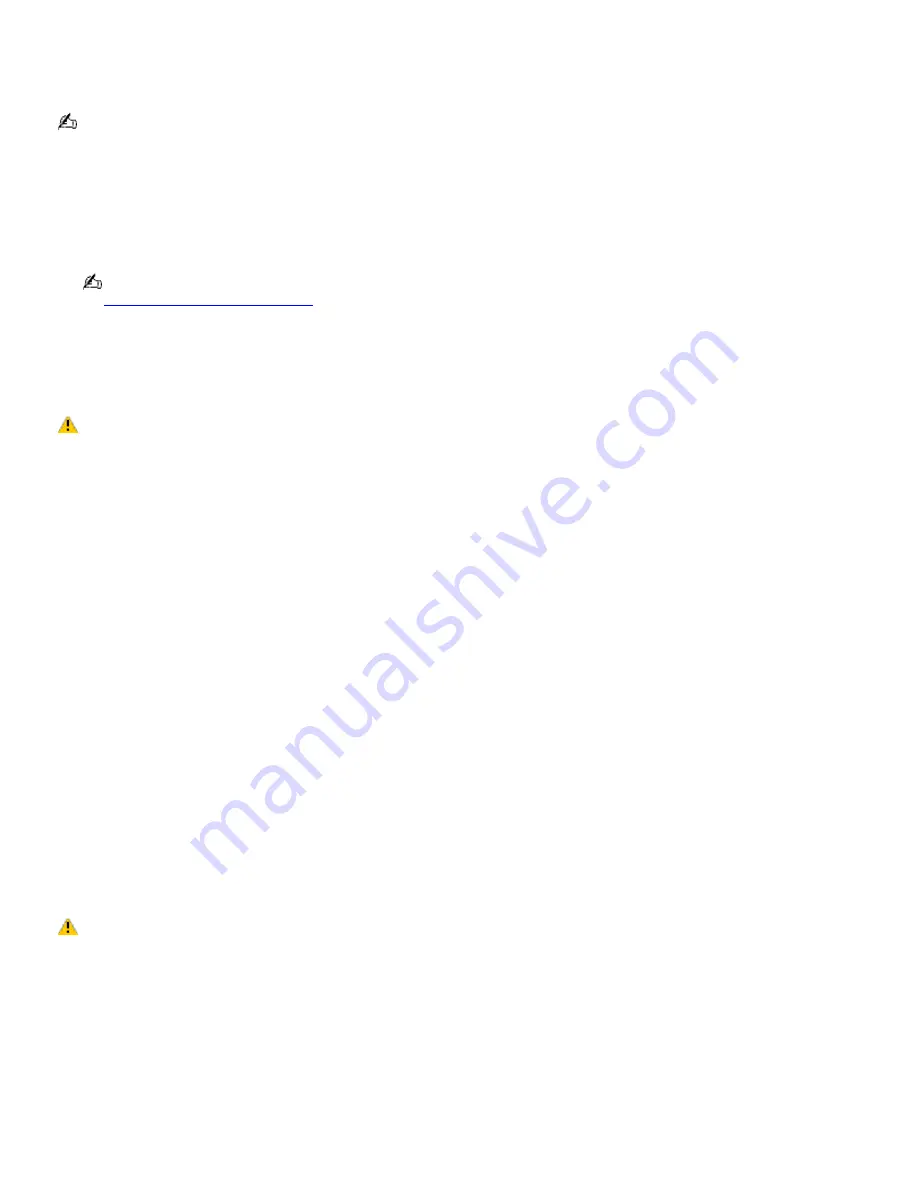
To play a DVD
To play a DVD, you may use the optical disc drive and the preinstalled WinDVD
®
software. For more information on WinDVD,
see the Help menu in the WinDVD application.
Before you use the optical disc drive to play a DVD, close any open applications.
Your optical drive can read most DVD-R media. When you are ready to play a DVD, read the suggestions below to maximize
your video viewing experience.
When using an optional optical drive or an optional PC Card drive to play a DVD, set the power management profile
to DVD. You can also set the power management profile to Automatic Profile Selection if the display is not clear
when using other profiles.
Automatic Profile Selection sets the power management profile to DVD whenever a DVD is inserted into the drive.
See
Controlling Power Management
for more information.
When playing a DVD with an optional PC Card drive, you may use battery power; however, connect the computer to
AC power when using the docking station to play a DVD.
Some DVD videos may allow limited operations or functions, or present sound noise or dropped frames.
Some discs recorded at 20 or 24 bits may produce noise while playing. If you have audio devices
connected, this may damage your hearing and the speakers. Reduce the volume before playing a DVD.
Do not switch between LCD and external display once a DVD is playing. This may cause a malfunction, and you may
need to restart the DVD software.
Do not switch the power saving modes while you are playing the DVD.
Do not install the software that comes with PCGA-DVD51/A drive.
To play an audio CD
1.
Insert the CD into the optical disc tray. The Audio CD window opens.
2.
Select either Play Audio CD using Windows Media Player or Play Audio CD using SonicStage.
3.
Click OK.
To write data to a CD-R or CD-RW disc
You can use Sony SonicStage and Microsoft
®
Windows
®
XP to write data to a CD-R or CD-RW disc. To create a CD-R disc that
is readable in a CD-ROM drive, make sure you finish the writing process before ejecting it. For more information, see the
instructions included with Windows
®
XP.
For optimal writing speed, deactivate the screen saver and exit anti-virus software before writing data to a disc.
For best results, use CD-Rs that are compatible with 8x speed.
Do not use the Eject PC option in Windows
®
or press the UNDOCK switch on the docking station while
writing data to a CD-R or CD-RW. Doing so may severely damage your computer.
Do not put your computer into power saving mode while writing data to a CD-R or CD-RW disc.
Do not strike or shake the computer while writing data to a disc.
Memory-resident disc utilities, such as the screen saver and virus checker, may cause unstable operation or data loss.
Deactivate these utilities (if they are active) before writing data to a disc.
Always use the AC adapter as the power source for your computer when you are writing data to a CD-R or CD-RW.
Using battery power may result in data transfer failure.
Page 50






























