Отзывы:
Нет отзывов
Похожие инструкции для PCG-R505ELP VAIO (primary manual)

P10
Бренд: Samsung Страницы: 67

Presario,Presario 2701
Бренд: Compaq Страницы: 136

Inspiron M531R
Бренд: Dell Страницы: 1

Inspiron 5521
Бренд: Dell Страницы: 118

T135-S1305
Бренд: Toshiba Страницы: 3

T1200XE
Бренд: Toshiba Страницы: 4

T115D-S1125
Бренд: Toshiba Страницы: 4

T115D-S1120
Бренд: Toshiba Страницы: 4

T115D-S1121
Бренд: Toshiba Страницы: 4
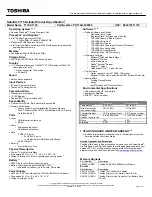
T115-S1105
Бренд: Toshiba Страницы: 3

T-Series T5100
Бренд: Toshiba Страницы: 4

T-Series T4500
Бренд: Toshiba Страницы: 3

T-Series T6600c
Бренд: Toshiba Страницы: 5

T-Series T4800CT
Бренд: Toshiba Страницы: 5

T-Series T4900CT
Бренд: Toshiba Страницы: 5

T-Series T4850CT
Бренд: Toshiba Страницы: 5

T-Series T4600
Бренд: Toshiba Страницы: 6

T-Series T3300sl
Бренд: Toshiba Страницы: 4































