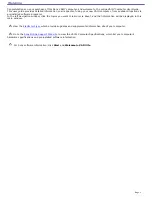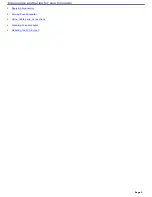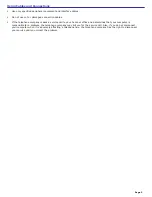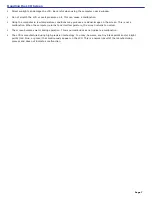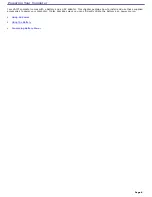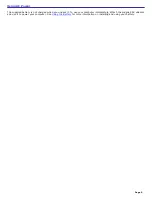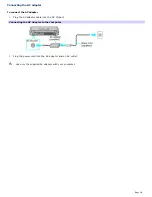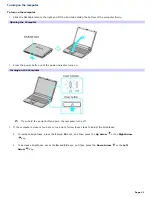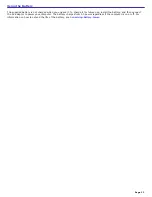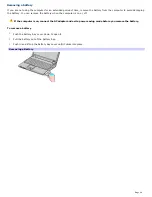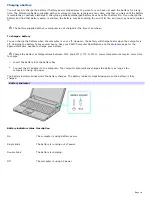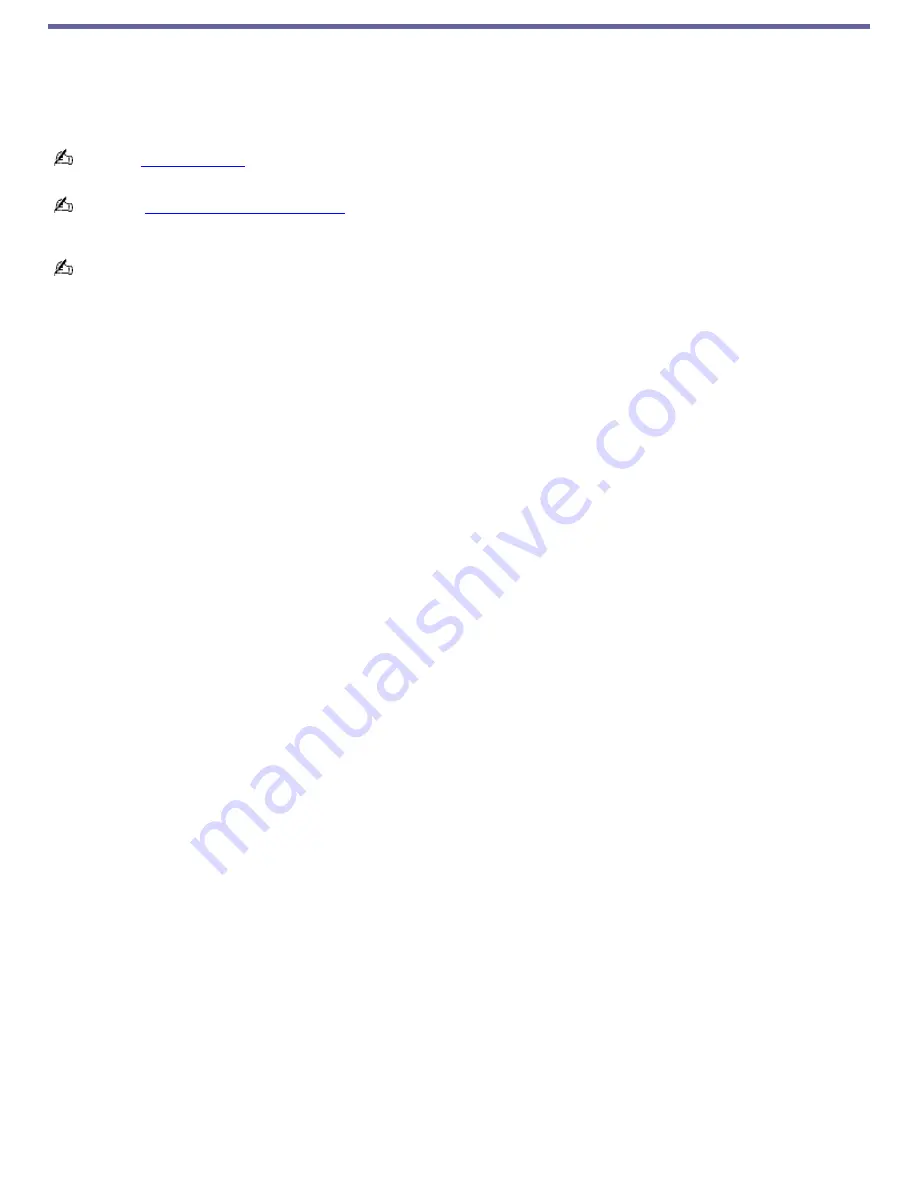
Welcome
Congratulations on your purchase of this Sony VAIO
®
computer, and welcome to the online VAIO
®
Computer User Guide.
This user guide provides detailed information on all aspects of using your new VAIO computer, from keyboard functions to
preinstalled software programs.
In the left navigation window, click the topics you want to learn more about, and that information will be displayed in this
main window.
View the
Electronic Flyer,
which provides updates and supplemental information about your computer.
Go to the
Sony Online Support Web site
to view the VAIO
®
Computer Specifications, which list your computer's
hardware specifications and preinstalled software information.
For Sony software information, click
Start
and
Welcome to VAIO life
.
Page 1
Содержание PCG-K14 - VAIO - Pentium 4 2.8 GHz
Страница 44: ...Page 44 ...
Страница 47: ...CDs and DVDs Inserting and Ejecting CDs or DVDs Copying and Playing CDs and DVDs Playing DVDs Page 47 ...
Страница 49: ...4 Lift the disc from the drive 5 Push the drive tray gently to close it Page 49 ...
Страница 52: ...Page 52 ...
Страница 64: ...Printer Connections Printing With Your Computer Page 64 ...
Страница 84: ...Floppy Disk and PC Card Connections Using a Floppy Disk Drive Using PC Cards Page 84 ...
Страница 96: ...Mice and Keyboards Using the Keyboard Connecting External Mice and Keyboards Page 96 ...
Страница 99: ...equivalent of clicking the right mouse button Page 99 ...