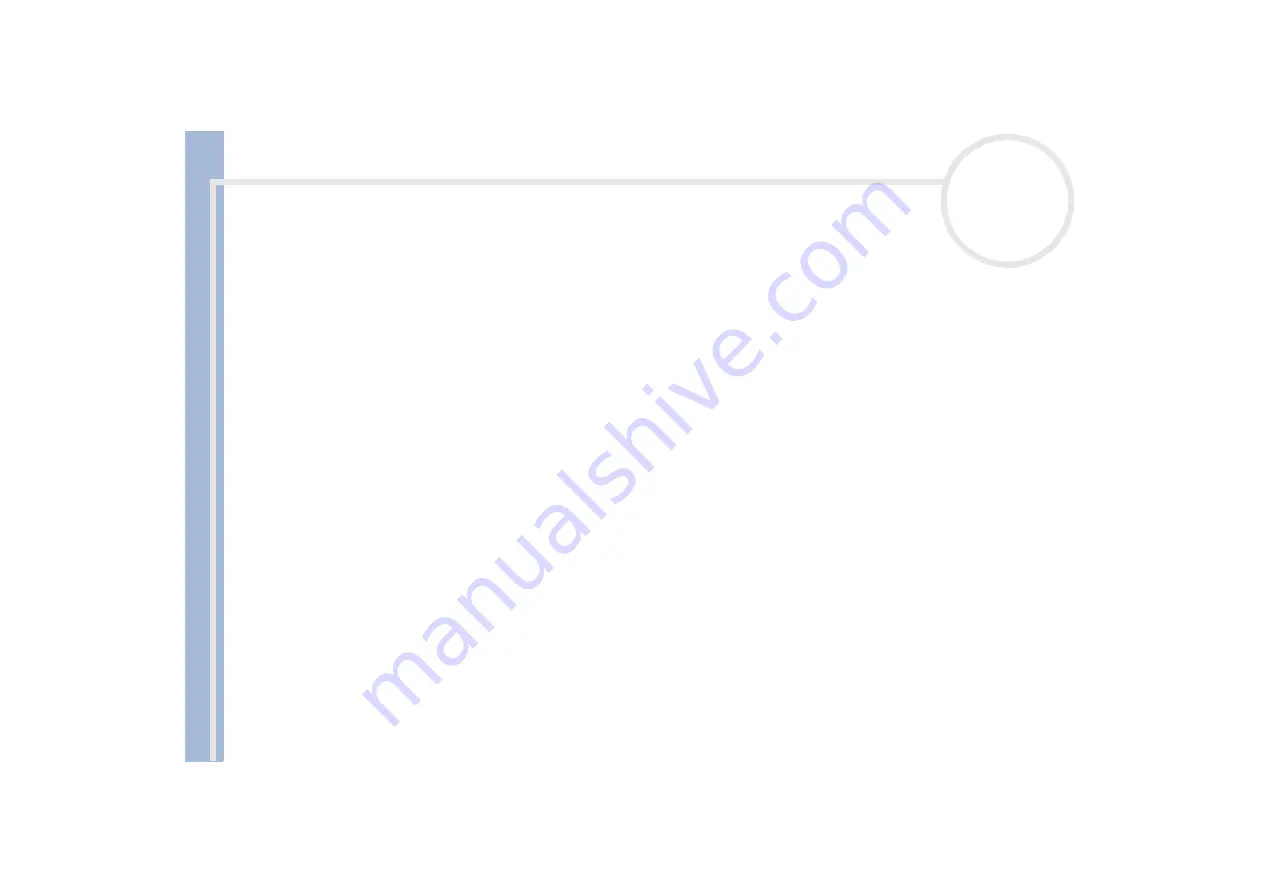
About
t
h
e s
o
ft
w
a
re
on your
Sony
not
e
book
Using Imaging software
62
Attaching stamps and balloons
In PictureToy, you can add stamps or balloons to your favorite pictures.
To attach stamps and balloons, proceed as follows:
1
Make sure the image for which you want to attach a stamp or a balloon is opened in PictureToy.
2
Click the
Stamp
button to paste stamps. Click the
Balloon
button to paste balloons.
The
Details Panel
displays the stamps or balloons you can choose from.
3
Click the arrows to display more balloons or stamps.
4
Click the
Color
button to select the color of the stamp or balloon.
5
Click the position where you want to paste it.
A stamp or balloon is pasted where you clicked.
You can resize, move, or rotate stamps and balloons simply by dragging their frames. The indicator direction of a balloon is also variable.
Writing text
You can use your keyboard to write text or any message on the image.
To write text on an image, proceed as follows:
1
Make sure the image to which you want to add text, is opened in PictureToy.
2
Click the
Text Input
button.
3
Type the text you want to attach into the text box of the
Details Panel
.
4
To select a different font, click the
More
button.
A dialog box is displayed which allows you to select fonts.
5
Click the arrows to display the font you wish to use and select it.
6
Click the
Bold
or
Italic
button to format your text.
7
Click the
Color
button to select the text color.
8
Click the position where you want to the text to be inserted.
The text string is inserted where you clicked.
















































