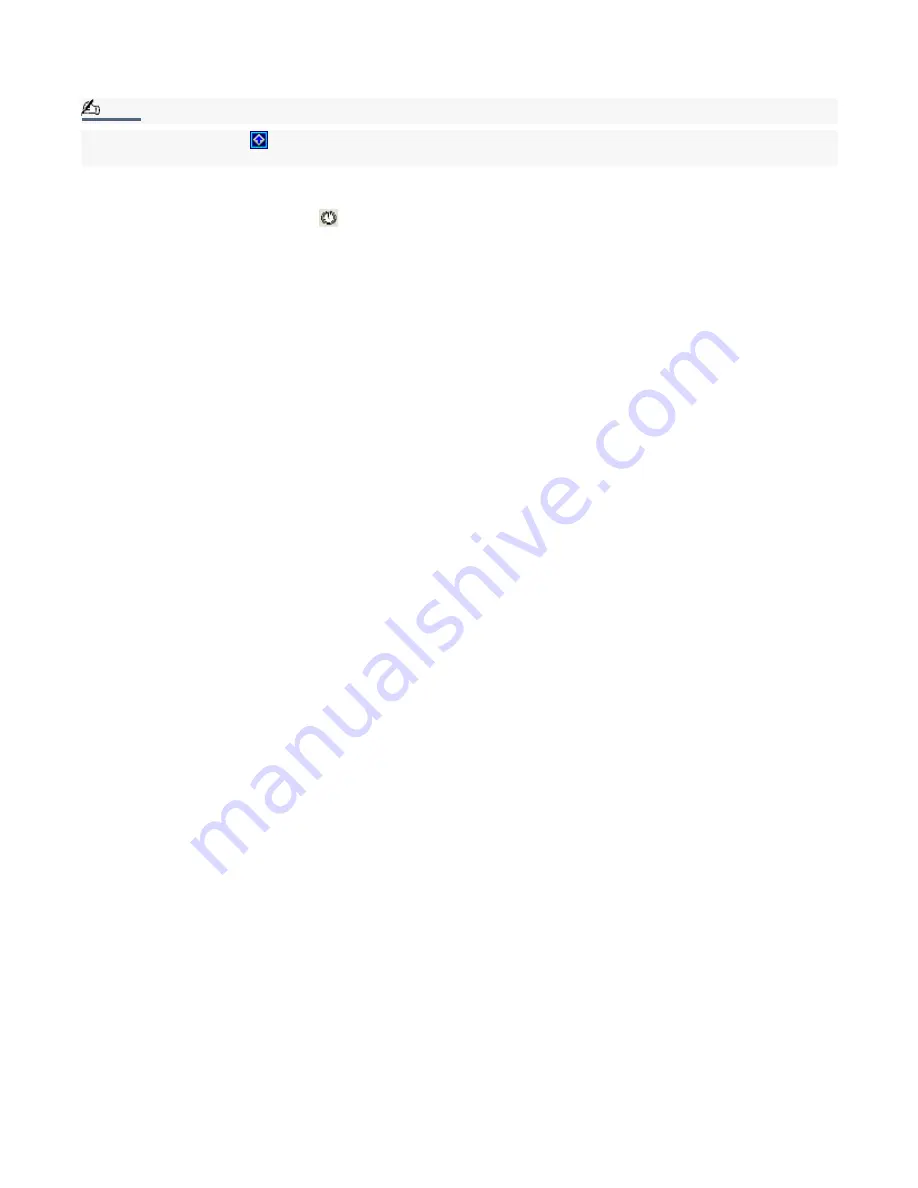
To select the timer's launch application
1.
Click Start in the Windows taskbar, and select All Programs.
2.
Select VAIO Action Setup, then click VAIO Action Setup.
Note:
You can also double-click
the VAIO Action Setup icon, located in the Windows taskbar, to launch VAIO Action
Setup.
3.
Select the Timer tab on the left side of the VAIO Action Setup window.
4.
From the Time Setting tab, click the
(Time Schedule Setting icon) button.
5.
Follow the Select Application wizard instructions.
6.
Click Finish to activate your settings.
Page 52
Содержание MX
Страница 4: ...Unpacking Your Computer Computer and basic accessories Page 4 ...
Страница 5: ...Unpacking Your Computer Computer and basic accessories Page 5 ...
Страница 6: ...Giga Pocket Personal Video Recorder accessories Page 6 ...
Страница 24: ...Return button See the Media Bar DVD Player software online Help file for more information Page 24 ...
Страница 35: ...3 Repeat the above steps to connect the second speaker wire to the other speaker Page 35 ...
Страница 45: ...Page 45 ...






























