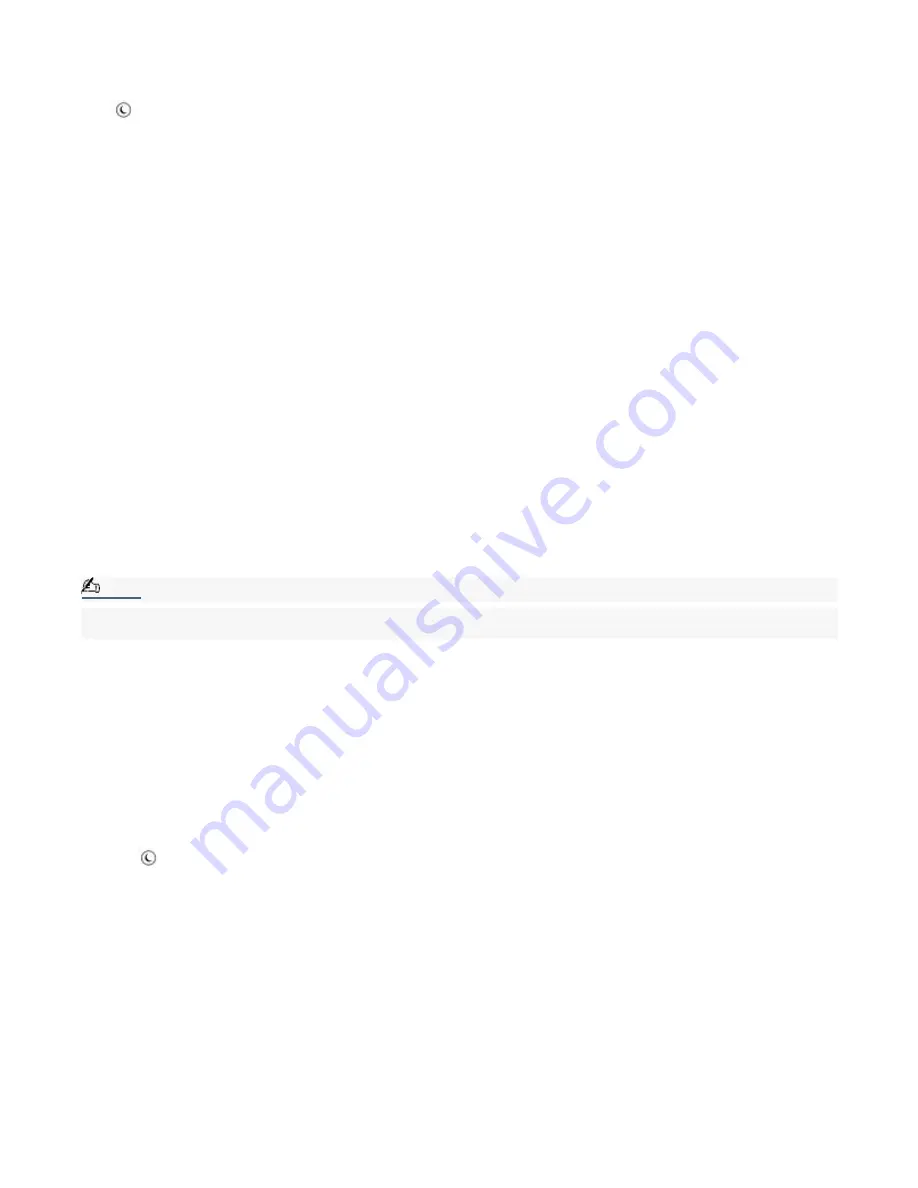
Initiating Stand By mode
To set the computer to enter Stand By mode using the Stand By key
Press the
(Stand By) key on the upper right corner of the keyboard. The computer goes into Stand By mode.
To set the computer to enter Stand By mode using the Windows taskbar
1.
Click Start in the Windows taskbar, then select Turn Off Computer.
2.
Click Stand By.
To set the computer to enter Stand By mode using the Power button
Briefly press the Power button on the front panel to place your computer into Stand By mode.
To set the computer to enter Stand By mode using the remote control
Briefly press the power button on the remote control.
To set the computer to enter Stand By mode automatically
1.
Click Start in the Windows taskbar, click Control Panel, then select the category, Performance and Maintenance.
The Performance and Maintenance dialog box appears.
2.
Click the Power Options icon.
The Power Options Properties dialog box appears.
3.
Select the Power Schemes tab. Choose an option from the Power schemes drop-down list.
Note:
To save the settings under a name that is not offered in the Power schemes drop-down menu, choose your
settings and then click Save As.
4.
Click Apply and then click OK.
The computer will go into Stand By mode according to your settings.
To resume from Stand By mode
To resume from Stand By mode:
Press the space bar on your keyboard.
Briefly press the power button on your computer.
Press the
(Stand By) key on the upper right corner of the keyboard.
Briefly press the power button on the remote control.
Stand By mode indicators
You can identify which mode the computer is in by the color of the power indicator light.
Color
Mode
Amber
Computer is in Stand By mode.
Blue
Computer is in Normal mode, ready to use.
No color Computer is turned off or in Hibernate mode.
Page 44
Содержание MX
Страница 4: ...Unpacking Your Computer Computer and basic accessories Page 4 ...
Страница 5: ...Unpacking Your Computer Computer and basic accessories Page 5 ...
Страница 6: ...Giga Pocket Personal Video Recorder accessories Page 6 ...
Страница 24: ...Return button See the Media Bar DVD Player software online Help file for more information Page 24 ...
Страница 35: ...3 Repeat the above steps to connect the second speaker wire to the other speaker Page 35 ...
Страница 45: ...Page 45 ...
















































