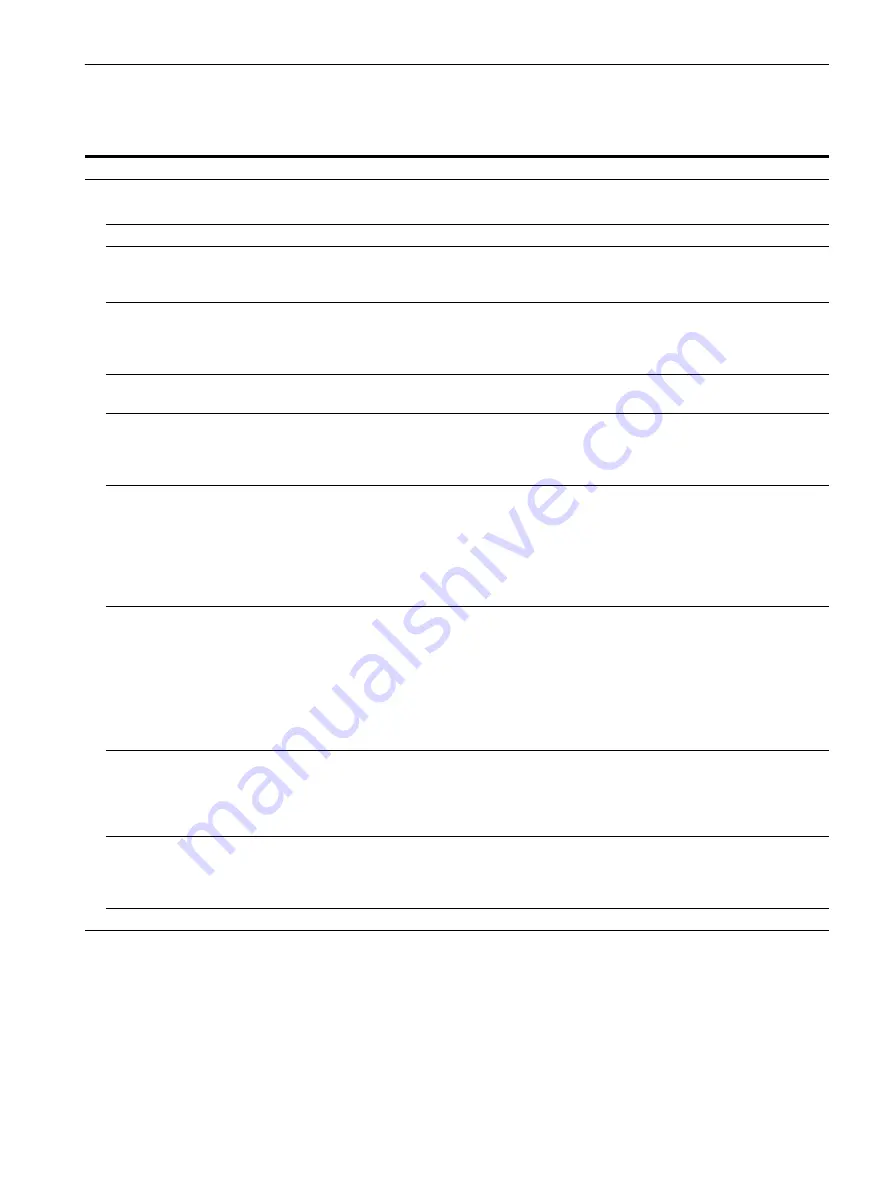
20
Trouble symptoms and remedies
If a problem is caused by the connected computer or other equipment, please refer to the connected equipment’s instruction manual.
Use the self-diagnosis function (page 22) if the following recommendations do not resolve the problem.
Symptom
Check these items
No picture
If the AC power indicator is not lit
• Check that the power cord is properly connected.
If the AC power indicator is red
• Check that the
1
(power) switch is in the “on” position.
The AC power indicator is flashing
red
• Check that the system connecting cable is properly connected and all plugs are firmly
seated in their sockets (page 8).
• Press the AC power switch twice to turn the monitor off and then on.
If the
1
(power) indicator is not lit,
or if the
1
(power) indicator will not
light up when the
1
(power) switch
is pressed
• Check that the
1
(power) switch is in the “on” position.
• Check that the AC power switch is in the “on” position.
• Check that the system connecting cable is properly connected and all plugs are firmly
seated in their sockets (page 8).
If the
1
(power) indicator is green
or flashing orange
• Use the self-diagnostics function (page 22).
If the
1
(power) indicator is
alternating between green and
orange
• The monitor cannot return from low power consumption mode because the user sensor
fails to detect the presence of a user. Press the
1
(power) switch twice to turn the monitor
off and then on. If you set the user sensor to OFF, the monitor does not enter low power
consumption mode (page 16).
If CABLE DISCONNECTED
appears on the screen
• Check that the video signal cable is properly connected and all plugs are firmly seated in
their sockets (page 8).
• Check that the input select setting is correct (page 10).
• Check that the video input connector’s pins are not bent or pushed in.
• A non-supplied video signal cable is connected. If you connect a non-supplied video
signal cable, CABLE DISCONNECTED appears on the screen before entering the power
saving mode. This is not a malfunction.
If NO INPUT SIGNAL appears on
the screen, or the
1
(power)
indicator is orange
• Check that the video signal cable is properly connected and all plugs are firmly seated in
their sockets (page 8).
• Check that the input select setting is correct (page 10).
• Check that the video input connector’s pins are not bent or pushed in.
x
Problems caused by the connected computer or other equipment
• The computer is in the power saving mode. Try pressing any key on the keyboard or
moving the mouse.
• Check that the computer’s power is “on.”
If OUT OF SCAN RANGE appears
on the screen
x
Problems caused by the connected computer or other equipment
• Check that the video frequency range is within that specified for the monitor. If you
replaced an old monitor with this monitor, reconnect the old monitor and adjust the
frequency range to the following:
Horizontal: 30 – 61 kHz, Vertical frequency: 48 – 85 Hz (only XGA mode at 75 Hz)
If using Windows 95/98
• If you replaced an old monitor with this monitor, reconnect the old monitor and do the
following. Install the Windows Monitor Information Disk (page 9) and select this monitor
(“SDM-N50”) from among the Sony monitors in the Windows 95/98 monitor selection
screen.
If using a Macintosh system
• Check and refer to the supplied “Notes for Macintosh users.”
















































