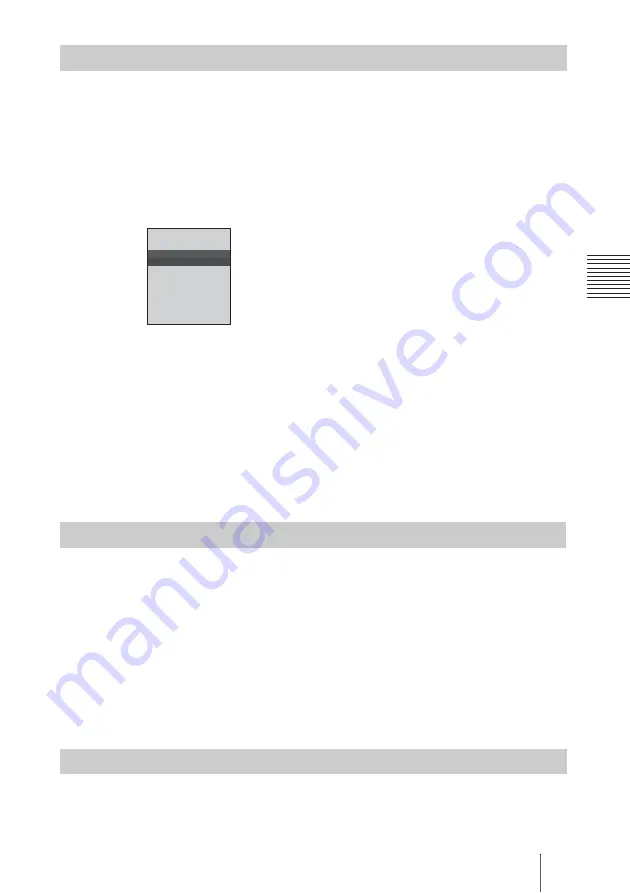
95
Registering a Remote Party – Phone Book
C
h
a
p
te
r 3:
B
a
si
c
C
o
nn
ect
ion
You can edit the telephone number, IP address, name or setting registered in
the Phone Book.
1
Open the Phone Book.
2
Use the
V
,
v
,
B
or
b
button on the Remote Commander to select the remote
party to be modified, then press the ENTER button.
The submenu appears.
3
Press the
V
,
v
,
B
or
b
button on the Remote Commander to select “Edit”,
then press the ENTER button.
The List Edit menu appears.
4
Modify the IP address, name, or setting.
5
Use the
V
,
v
,
B
or
b
button on the Remote Commander to select “Save”,
then press the ENTER button.
The modification is completed.
1
Open the Phone Book.
2
Use the
V
,
v
,
B
or
b
button on the Remote Commander to select the remote
party to be copied, then press the ENTER button.
The submenu appears.
3
Press the
V
,
v
,
B
or
b
button on the Remote Commander to select “Copy”,
then press the ENTER button.
The items for the selected party are copied, and the name is followed by “–
2”. You can use the setting after modifying the necessary items.
1
Open the Phone Book.
Editing the Contents of the Phone Book
Copying a Registered Party in the Phone Book
Deleting the Registered Remote Party
Cancel
Delete
Copy
Edit
Connect
Содержание Ipela PCS-XC1
Страница 190: ...Sony Corporation ...






























