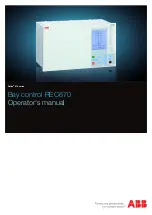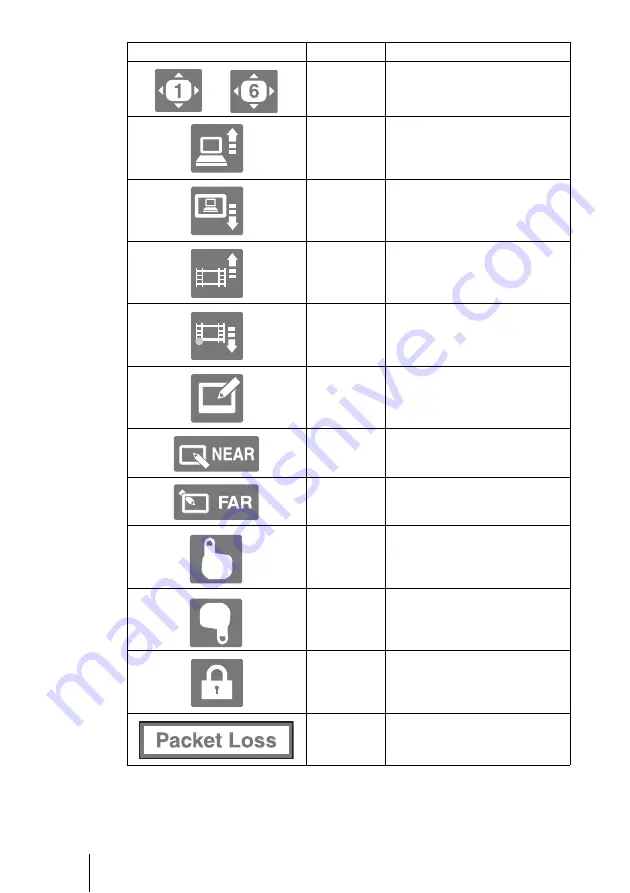
160
Indicators
Preset load
Recalling the preset camera
settings (1-6)
Presentation
(transmitting)
Presentation Executing
(transmitting the presentation data
to a remote party)
Presentation
(receiving)
Receiving the presentation data
from a remote party
Streaming
Stream broadcast in progress
Recording
Recording in progress
Tablet
Pen tablet connected
Drawing
(near)
Drawing rights belong to the local
party.
Drawing (far) Drawing rights belong to the
remote party.
Pointer (near) Local party’s pointer
Pointer (far)
Remote party’s pointer
Encryption
Connected with encryption
Packet loss
Packet loss occurring
Indicator
Name
Description
–
Содержание Ipela PCS-XC1
Страница 190: ...Sony Corporation ...