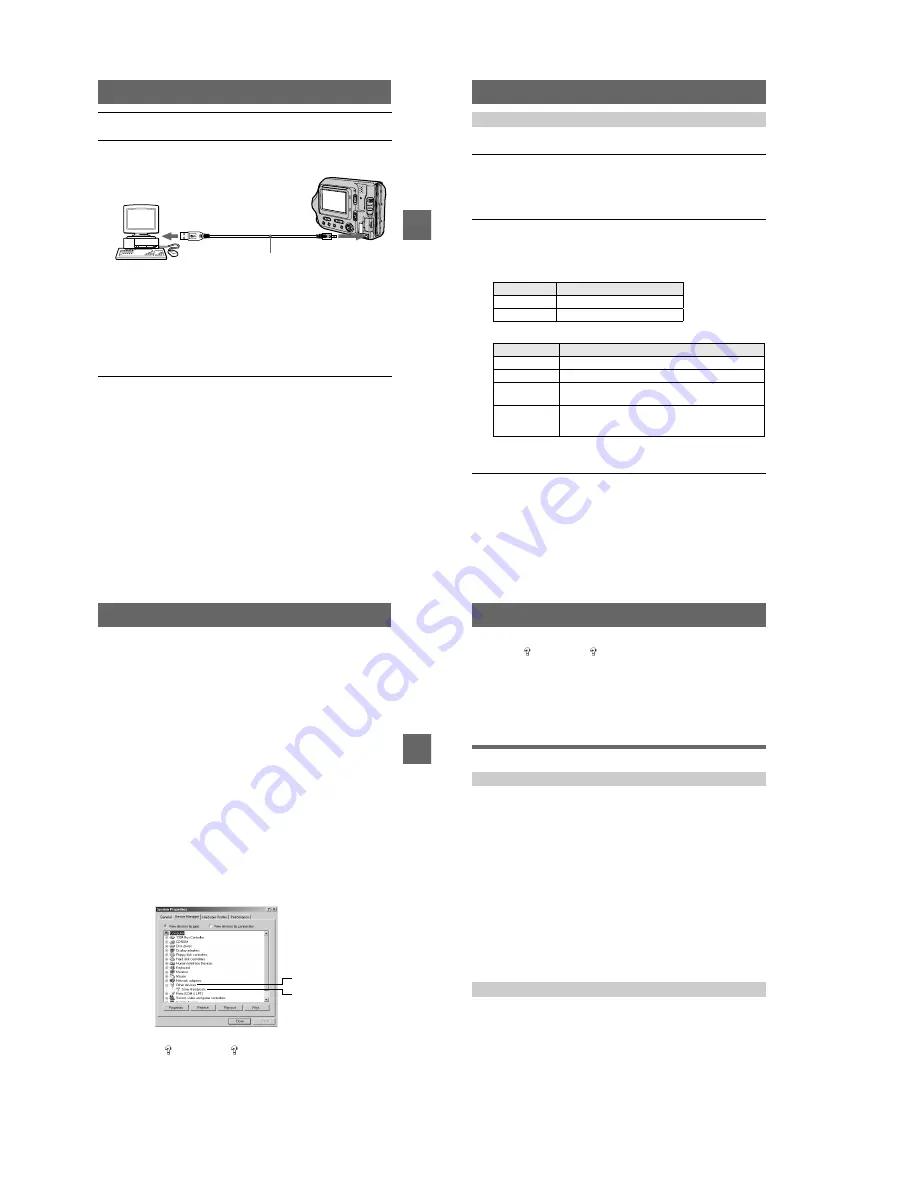
1-8
MVC-FD100/FD100H/FD200/FD200H
BBBB
P
lay
b
a
ck
31
When you disconnect the USB cable from your computer,
when you remove a floppy disk or a “Memory Stick” from the
camera being connected to the computer using the USB
cable, and when you switch the MS/FD selector
For Windows 2000, Windows Me, and Windows XP users
1
Double-click the “Remove hardware” icon displayed at the lower
right of the desktop screen.
2
Click “Sony DSC” and click “Stop.”
3
Confirm the drive to be removed and click “OK.”
4
Click “OK.”
5
Perform operations such as disconnecting the USB cable.
For Windows 98 and Windows 98SE users
Perform only step 5 above.
2
Connect the AC power adaptor to your camera and turn on your
camera.
3
Use the supplied dedicated USB cable to connect the USB jack
(mini-B) on your camera to the USB connector on your computer.
“USB MODE” appears on the LCD screen of your camera.
When you connect the camera for the first time, the operation automatically
starts to allow your computer to recognize the camera. Be sure to wait until the
operation finishes.
See “If the Copy Wizard appears” (page 33) if you are using Windows XP.
Cautions
•
If you connect your camera to a computer with two or more USB jacks, do not connect
any other USB device excepting a keyboard and/or mouse.
•
If you have a desktop computer, use the USB jack on the rear panel of the computer.
Computer
To the USB
connector
USB cable (supplied)
To the USB jack
Push the connector in
as far as it will go.
32
You can view the images recorded in your camera while the camera is connected to
your computer.
To copy the image data to your computer
Open a folder that contains the image data to be copied, and drag and drop the image
data to the “My Documents” (example) folder.
Caution
If you copy an image with the same filename to the same folder in your computer, a
confirmation message for overwriting the original image data will appear. If you
want to delete the original image and copy an image you want to drag and drop, click
“Yes.” If you want to keep the original image, click “No” and change the filename of
the image you want to drag and drop.
Step 3 Viewing images on Windows
1
Open “My Computer” on Windows and double-click the newly
recognized drive “Removable Disk” (E:)
*
.
The folder in a floppy disk or a “Memory Stick” is displayed.
If “Removable Disk” is not displayed, see “If the Removable Disk does not
appear” (page 33).
∗
The drive symbol ((E:), etc.) may differ depending on your computer.
2
Select an image file to be viewed from the folder and double-click
the file.
See “Image file storage destinations and image file names” (page 38) for
further information.
Viewing an image of a floppy disk
Viewing an image of a “Memory Stick”
∗
Copying a file to the hard disk of your computer before viewing it is recommended. If
you view the file directly from a floppy disk or a “Memory Stick,” the image may break
off.
Desired file type
Double-click in this order
E-mail image
“E-mail” folder
t
Image file
Other files
Image file
Desired file type
Double-click in this order
Still image
“Dcim” folder
t
“100msdcf” folder
t
Image file
Moving image*
“Mssony” folder
t
“Moml0001” folder
t
Image file*
Clip Motion
image
“Dcim” folder
t
“100msdcf” folder
t
Image file
E-mail image
TIFF image
(uncompressed)
“Mssony” folder
t
“Imcif100” folder
t
Image file
BBBB
P
lay
b
a
ck
33
If the Copy Wizard appears (for Windows XP users)
Use the following procedure to copy an image data from your camera to your
computer.
1
Click “Copy pictures to a folder on my computer using Microsoft
Scanner and Camera Wizard,” and then click “OK.”
2
Follow the instructions displayed on the screen to copy an image.
Select “My Documents” (example) as the copy destination.
To copy another image, click “Finish”, disconnect the USB cable, and connect it
again. Then, repeat the procedure in the Copy Wizard screen.
If the Removable Disk does not appear
Delete a driver registered unintentionally while your camera is connected to your
computer. See “Step 2 Connecting your camera to your computer using the USB
cable (page 30)” for the connecting method. Perform all steps below to install the
USB driver properly.
1
Open “Device Manager” on your computer.
For Windows 2000 users:
Select “My Computer”
t
“Control Panel”
t
“System” open “Hardware” tab,
and then click “Device Manager.”
For Windows 98, Windows 98SE, Windows Me users:
Select “My Computer”
t
“Control Panel”
t
“System” and click “Device
Manager.”
2
Check whether a USB driver is already installed.
1
Click “Other Devices.”
2
Check for “
Sony DSC” or “
Sony Handycam” with a question mark.
1
2
34
3
If there is a device indicated with a question mark, delete it.
1
Click “
Sony DSC” or “
Sony Handycam”.
2
Click “Remove.” The “Confirm Device Removal” screen appears.
3
Click the “OK” button.
4
Turn off your camera and disconnect the dedicated USB cable from
the camera and computer.
5
Install the USB driver provided on the supplied CD-ROM.
See “Step 1 Installing the USB driver to the computer (page 29).”
Viewing images on Macintosh
OS:
Mac OS 8.5.1/8.6/9.0/9.1/9.2, Mac OS X(v10.0/v10.1)
The above OS must be installed at the factory.
However, note that the upgrade to Mac OS 9.0/9.1 should be used for the
following models.
— iMac with the Mac OS 8.6 factory pre-installed and a slot loading type
CD-ROM drive
— iBook or Power Mac G4 with the Mac OS 8.6 factory pre-installed
Mac OS X(v10.0/v10.1) users can use a USB connection only when a
“Memory Stick” is used.
The USB connector must be provided as standard.
QuickTime 3.0 or newer must be installed to play back moving pictures.
Notes
•
If you connect two or more devices that use USB to a single computer or use a hub, operation is
not guaranteed.
•
Some USB devices may not operate if they are connected to the computer at the same time as
your camera.
•
Operations are not guaranteed for all the recommended computer environments mentioned
above.
Step 1
Installing the USB driver to the computer (page 35)
Perform this step only when you view the images on your computer for
the first time.
Step 2
Connecting your camera to your computer using the USB cable
(page 36)
Step 3
Viewing images on Macintosh (page 36)
Recommended Computer environment
General procedure for viewing images
Содержание FD Mavica MVC-FD100
Страница 71: ...5 1 MVC FD100 FD100H FD200 FD200H SECTION 5 ADJUSTMENTS ...
Страница 130: ... 152 MVC FD100 FD100H FD200 FD200H Sony EMCS Co 9 929 934 31 2003I0500 1 2003 9 Published by DI CS Strategy Div ...
Страница 150: ... 28 MVC FD100 FD100H FD200 FD200H Sony EMCS Co 9 929 934 83 2003E0500 1 2003 5 Published by DI Customer Center ...






























