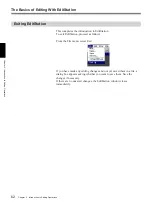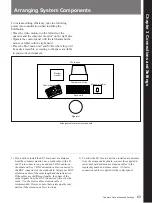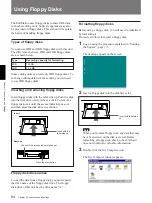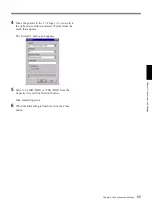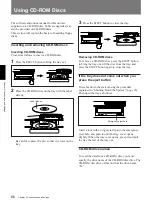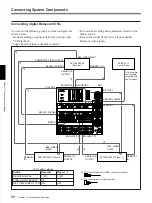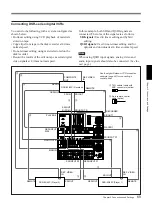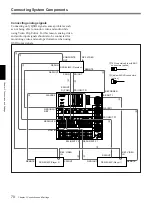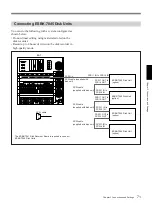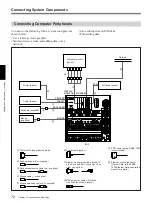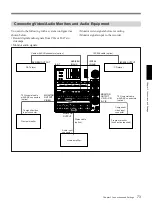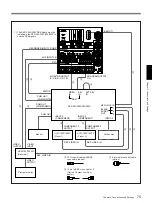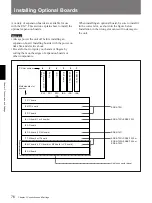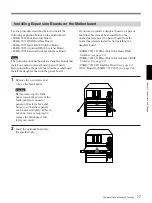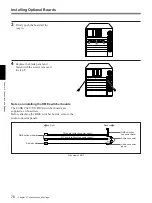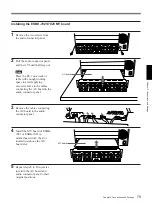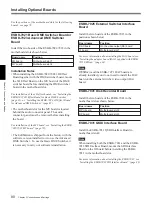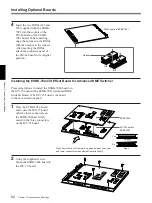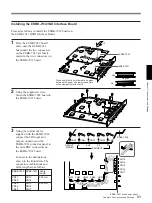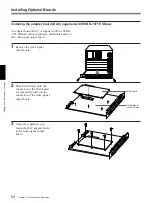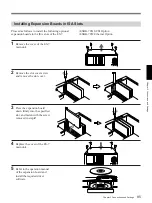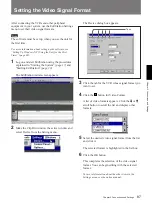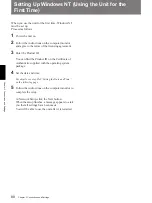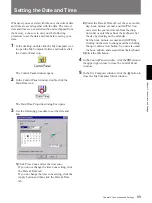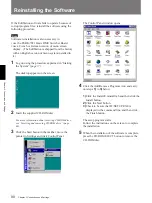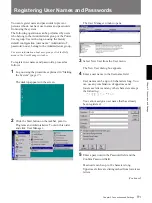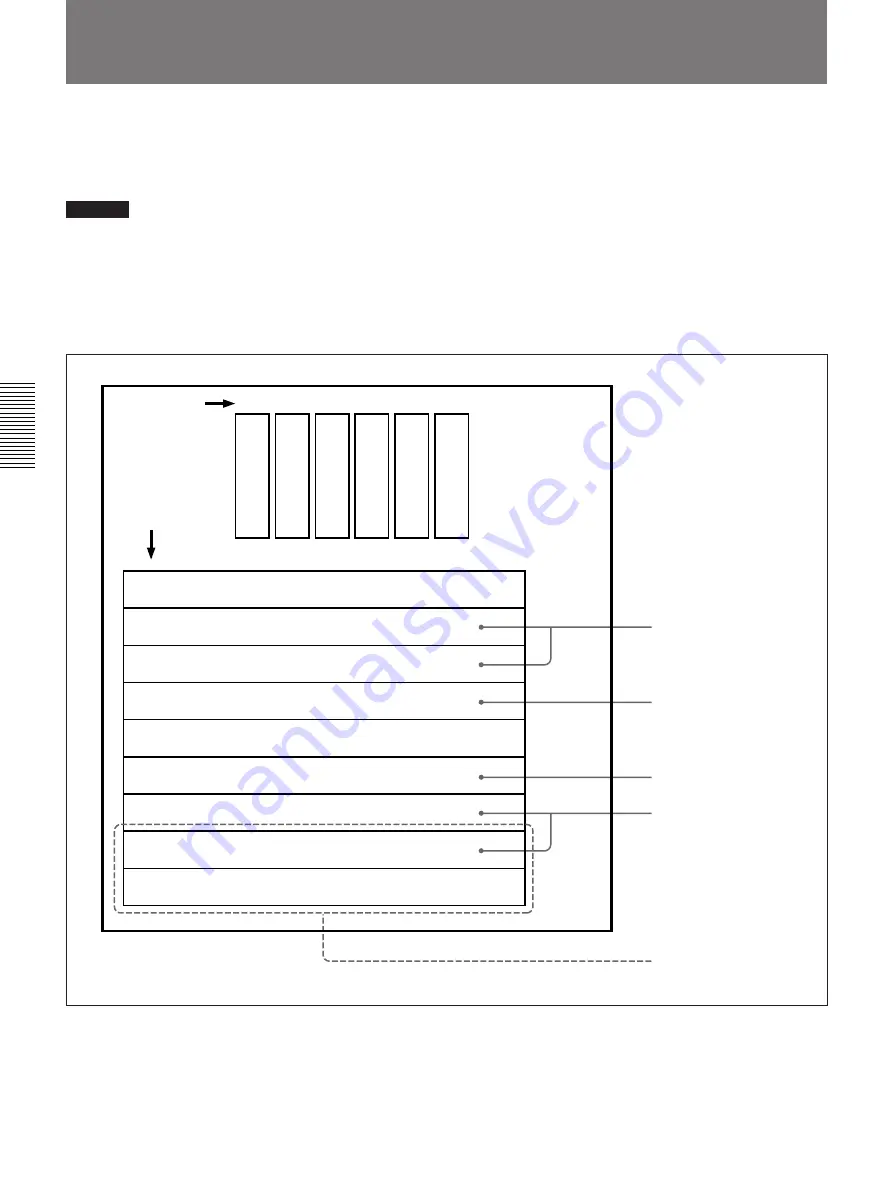
76
Chapter 3 Connections and Settings
Chapter 3 Connections and Settings
Installing Optional Boards
A variety of expansion boards are available for use
with the ES-7. This section explains how to install the
optional expansion boards.
Warning
• Always power the unit off before installing an
expansion board. Installing boards with the power on
risks fire and electric shock.
• Be careful not to injure your hands or fingers by
cutting them on the edges of expansion boards or
other components.
When installing an optional board, be sure to install it
in the correct slot, as shown in the figure below.
Installation in the wrong slot can result in damage to
the unit.
PC slot number
Motherboard slot
number
SY board
MPU board
DA board (+ DAC board)
I/O board (1 or 2 boards)
RP board
AD board
FM board or IF board
MY board (+ PU board) or MY board (+ VE board)
AU board
Audio connector panel
ESBK-7041
ESBK-7031+ESBK-7032
ESBK-7071
ESBK-7021+ESBK-7022 or
ESBK-7023+ESBK-7024 or
ESBK-7025
6
5
4
3
2
1
PCI
PCI
PCI/
ISA
ISA
ISA
ISA
1
2
3
4
5
6
7
8
9
ESBK-7052
ESBK-7051
VPR board + DSC
board
Empty
VGA
BUF board