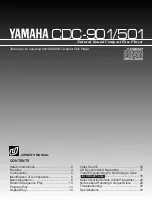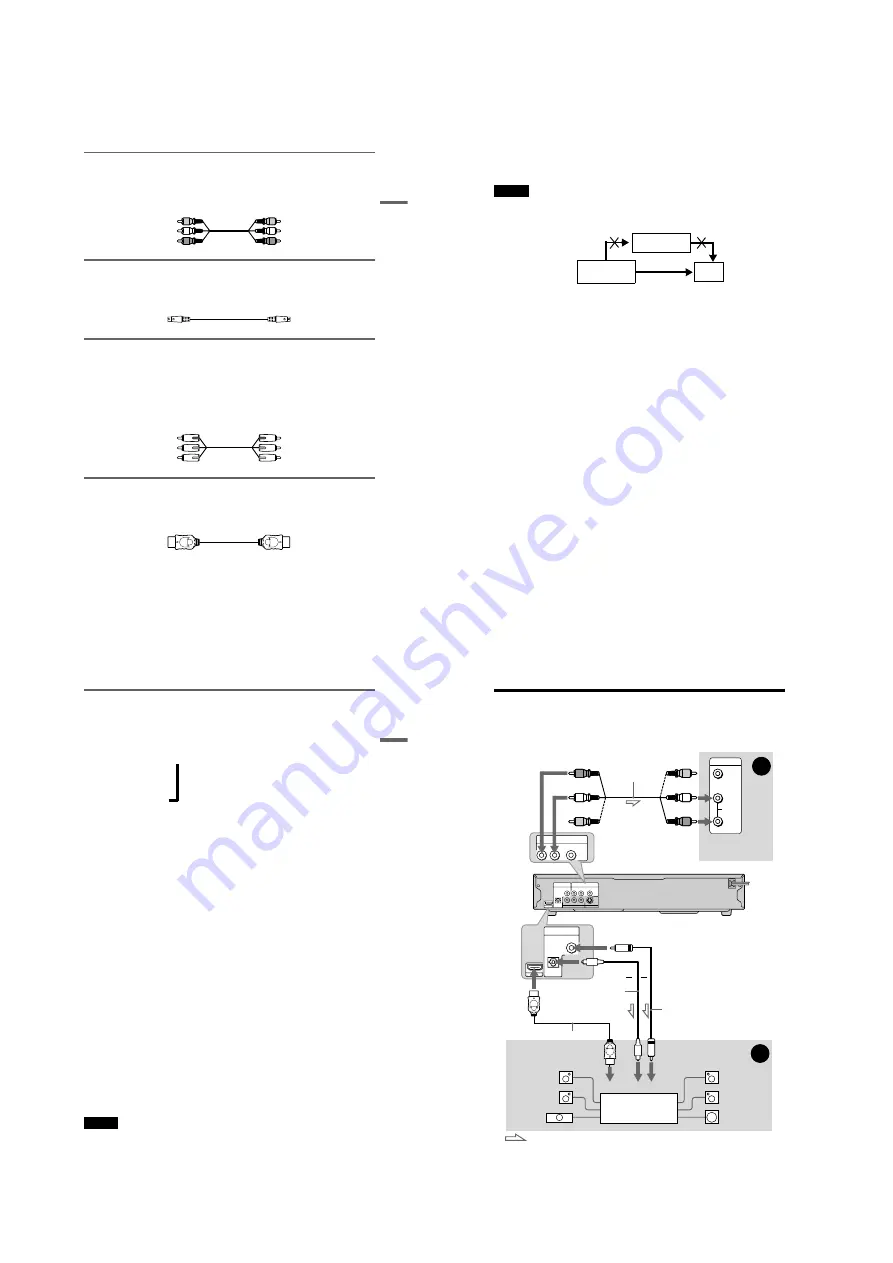
1-5
DVP-NC85H
19
H
oo
kups
A
If you are connecting to a video input jack
Connect the yellow plug of an audio/video cord (supplied) to the yellow (video) jack. You will
enjoy standard quality images.
With this connection, select “NORMAL (INTERLACE)” (default) by pressing the
PROGRESSIVE button on the front panel.
B
If you are connecting to an S VIDEO input jack
Connect an S VIDEO cord (not supplied). You will enjoy high quality images.
With this connection, select “NORMAL (INTERLACE)” (default) by pressing the
PROGRESSIVE button on the front panel.
C
If you are connecting to a monitor, projector or AV amplifier
(receiver) having component video input jacks (Y, P
B
, P
R
)
Connect the component via the COMPONENT VIDEO OUT jacks using a component video
cord (not supplied) or three video cords (not supplied) of the same kind and length. You will
enjoy accurate color reproduction and high quality images.
If your TV accepts progressive 480p format signals, use this connection and press the
PROGRESSIVE button on the front panel to output progressive signals. For details, see “Using
the PROGRESSIVE button” (page 21).
D
If you are connecting to an HDMI/DVI input jack
Use a certified Sony HDMI cord (not supplied) to enjoy high quality digital picture and sound
through the HDMI OUT jack. When connecting to the HDMI OUT jack, carefully align the
HDMI connector with the jack. Do not bend and apply pressure to the HDMI cord.
To connect to a TV with DVI input
Use an HDMI-DVI converter cord (not supplied). The DVI jack will not accept any audio
signals, so you have to use another audio connection in addition to this connection (page 22).
Furthermore, you cannot connect the HDMI OUT jack to DVI jacks that are not HDCP
compliant (e.g., DVI jacks on PC displays).
Yellow
White (L)
Red (R)
Yellow
White (L)
Red (R)
Green
Blue
Red
Green
Blue
Red
,
continued
20
When connecting to a standard 4:3 screen TV
Depending on the disc, the image may not fit your TV screen. To change the aspect ratio, see
page 65.
Notes
• Do not connect a VCR, etc., between your TV and the player. If you pass the player signals via the VCR,
you may not receive a clear image on the TV screen. If your TV has only one audio/video input jack,
connect the player to this jack.
• If the picture appears too white when you are using
A
or
B
connection, set “BLACK LEVEL” in
“SCREEN SETUP” to “OFF” (page 66).
VCR
CD/DVD player
TV
Connect
directly
21
H
oo
kups
Using the PROGRESSIVE button
By using the PROGRESSIVE button on the front panel, you can select the signal format in
which the player outputs video signals (Progressive or Interlace), and the conversion method for
progressive signals. The PROGRESSIVE indicator lights up when the player outputs
progressive signals.
Each time you press PROGRESSIVE, the display changes as follows:
PROGRESSIVE AUTO
m
PROGRESSIVE VIDEO
m
NORMAL (INTERLACE)
◆
PROGRESSIVE AUTO
Select this setting when:
– your TV accepts progressive signals, and,
– the TV is connected to the COMPONENT VIDEO OUT jacks.
Normally select this under the above condition. This automatically detects the software type, and
selects the appropriate conversion method.
Note that the picture will not be clear or no picture will appear if you select these settings when
either of the above conditions is not met.
◆
PROGRESSIVE VIDEO
Select this setting when:
– your TV accepts progressive signals, and,
– the TV is connected to the COMPONENT VIDEO OUT jacks, and,
– you want to fix the conversion method to PROGRESSIVE VIDEO for video-based software.
Select this if the image is not clear when you select PROGRESSIVE AUTO.
Note that the picture will not be clear or no picture will appear if you select these settings when
either of the above conditions is not met.
◆
NORMAL (INTERLACE)
Select this setting when:
– your TV does not accept progressive signals, or,
– your TV is connected to jacks other than the COMPONENT VIDEO OUT jacks (LINE OUT
(VIDEO) or S VIDEO OUT).
You cannot select this setting while the HDMI indicator is lit.
About DVD software types and the conversion method
DVD software can be divided into two types: film-based software and video based software.
Video-based software is derived from TV, such as dramas and sit-coms, and displays images at
30 frames/60 fields per second. Film-based software is derived from film and displays images at
24 frames per second. Some DVD software contains both video and film.
In order for these images to appear natural on your screen when output in progressive format,
the progressive signals need to be converted to match the type of DVD software that you are
watching.
Note
When you play video-based software in progressive signal format, sections of some types of images may
appear unnatural due to the conversion process when output through the COMPONENT VIDEO OUT jacks.
Images from the S VIDEO OUT and LINE OUT (VIDEO) jacks are unaffected as they are output in the
normal (interlace) format.
,
continued
,
22
Step 4: Connecting the Audio Cords
Select one of the following patterns
A
or
B
, according to the input jack on your TV monitor,
projector or AV amplifier (receiver).
This will enable you to listen to sound.
z
Hint
For correct speaker location, see the operating instructions supplied with the connected components.
S VIDEO OUT
COMPONENT VIDEO OUT
Y
PB
PR
VIDEO
AUDIO
INPUT
L
R
B
A
LINE OUT
R-AUDIO-L
VIDEO
HDMI OUT
DIGITAL OUT
COAXIAL
OPTICAL
LINE OUT
R-AUDIO-L
VIDEO
HDMI OUT
DIGITAL OUT
COAXIAL
OPTICAL
AV amplifier (receiver)
with a decoder
(red)
TV, projector, or AV
amplifier (receiver)
Audio/video
cord (supplied)
: Signal flow
Coaxial digital cord
(not supplied)
to LINE OUT L/R (AUDIO)
Rear (L)
CD/DVD player
(white)
(yellow)
*
(yellow)
*
(white)
(red)
[Speakers]
Front (L)
[Speakers]
to coaxial or optical/
HDMI digital input
Rear (R)
Front (R)
Subwoofer
Center
* The yellow plug is used for video signals (page 18).
or
Optical digital cord
(not supplied)
Remove jack cap
before connecting
or
HDMI cord (not supplied)
to DIGITAL OUT (COAXIAL or OPTICAL)/HDMI OUT