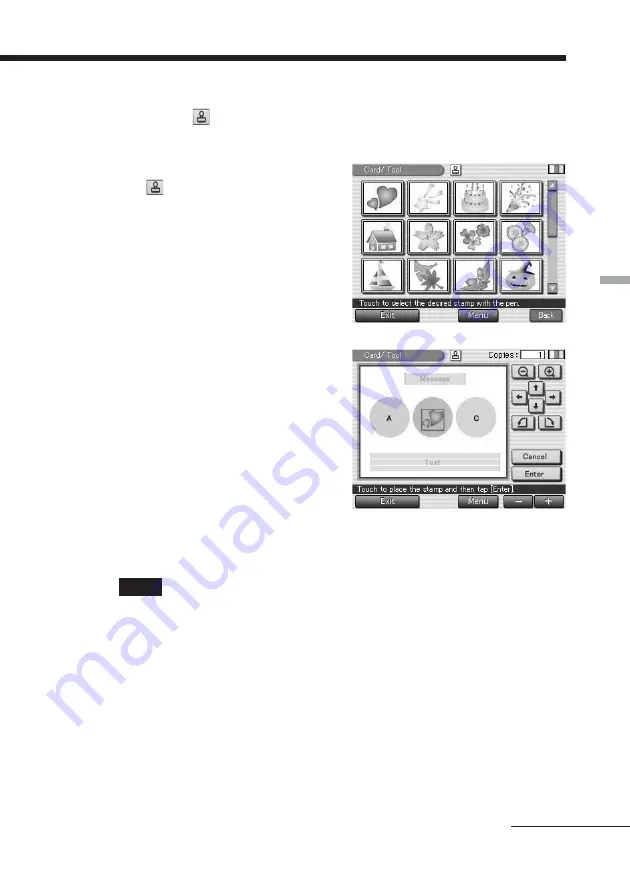
53
GB
Advanced printing operations
Pasting stamps (
)
You can use the stamp tool to paste a selected stamp to the preview.
1
In the Tool screen (page 48),
tap
(Stamp tool).
The stamp selection screen is
displayed.
2
Tap the desired stamp.
The tapped stamp is selected and the
stamp selection screen is closed.
3
Tap on the preview image
where you want to paste the
stamp.
The selected stamp is pasted onto
the preview.
4
Adjust the size, position and
angle of the stamp.
For how to adjust the stamp, see the
step 4 in page 52.
5
Tap [Enter].
The stamp is fixed to the preview. The Tool top screen is displayed. You
can use another tool, print the created image, or save it (page 48).
Note
Once you tap [Enter], you cannot move or delete the stamp.
Continued
Содержание Digital Photo Printer DPP-EX7
Страница 99: ...99 GB Additional information ...
Страница 197: ......
Страница 295: ...99 ES Información complementaria ...
Страница 296: ...Sony Corporation Printed in Japan Printed on 70 recycled paper ...






























