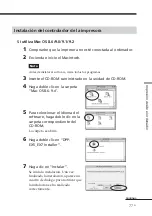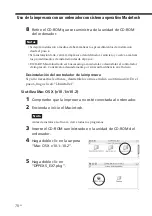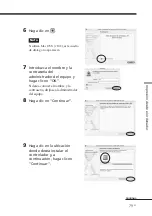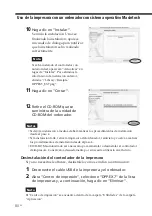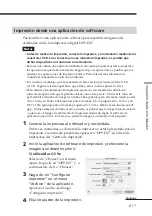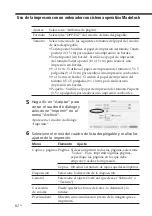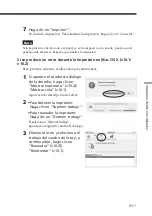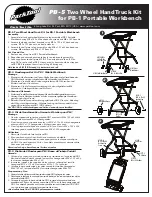90
ES
Una imagen de la lista de
miniaturas no aparece o no se
imprime adecuadamente.
m
Si la imagen aparece y no se
imprime, significa que el archivo de
impresión está dañado.
m
Si la marca que se
muestra a la derecha
aparece en la lista de
miniaturas, esto indica
que se trata de una
imagen en archivo
JPEG que se ha creado
con el ordenador o que
los datos de la lista de
miniaturas de la
imagen están dañados.
Seleccione la marca y si aparece la
imagen en vista previa, podrá
imprimirla. Si aparece la misma marca
de nuevo en la vista previa, esto indica
que la imagen se almacena en un
formato de archivo incompatible que
la impresora DPP-EX7 no admite o
que la imagen está dañada.
m
Las imágenes dañadas o con algún
tipo de problema no aparecen en la
lista de imágenes. El mensaje de
error de archivo aparece en pantalla.
Si no hay ninguna imagen
almacenada en el “Memory Stick” o
en la tarjeta PC Card, la pantalla
mostrará un mensaje indicando que
no hay ningún archivo.
m
Si una imagen no es compatible con
DCF (norma de diseño del sistema de
archivos de la cámara), es posible que
no se imprima con la impresora
aunque aparezca en el monitor del PC.
Solución de problemas
Si le surgen problemas al utilizar la
impresora, use las siguientes medidas
para solucionarlos. Si el problema
persiste, consulte con su proveedor
Sony.
Cuando imprima desde un ordenador,
consulte también el manual de éste.
No es posible utilizar la impresora
una vez activado el interruptor de
alimentación.
m
Conecte firmemente el cable de
alimentación de CA a una toma de CA.
La pantalla LCD de la impresora no
muestra las imágenes.
m
Inserte firmemente el “Memory
Stick” o tarjeta PC Card. Compruebe
que hay grabadas imágenes que se
han grabado mediante la cámara
digital de imágenes fijas u otro
dispositivo.
m
Compruebe que el indicador de
entrada de PC no está iluminado.
m
Pulse el botón INPUT SELECT para
encender el indicador “MEMORY
STICK” o PC CARD.
No es posible imprimir.
m
Inserte el juego correcto de cartucho
y papel de impresión.
m
Compruebe que hay papel en la
bandeja del papel.
m
Es posible que se haya
sobrecalentado la cabeza térmica.
No utilice la impresora hasta que el
cabezal se haya enfriado y dicha
impresora reanude la impresión.
m
Extraiga el papel atascado, si lo está.
Содержание Digital Photo Printer DPP-EX7
Страница 99: ...99 GB Additional information ...
Страница 197: ......
Страница 295: ...99 ES Información complementaria ...
Страница 296: ...Sony Corporation Printed in Japan Printed on 70 recycled paper ...