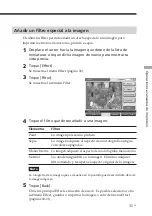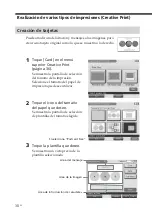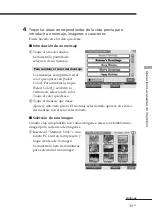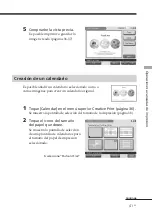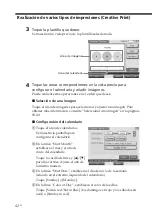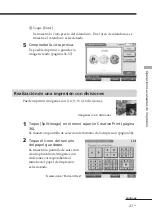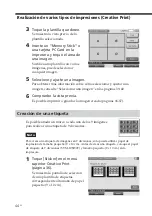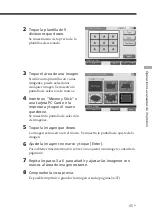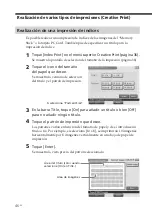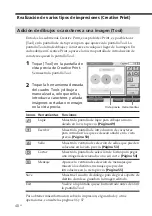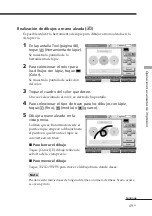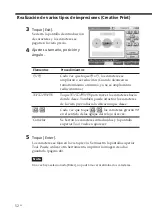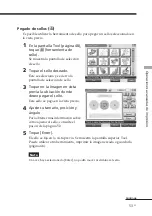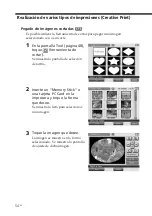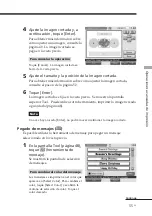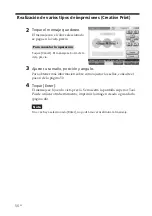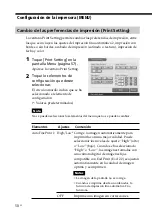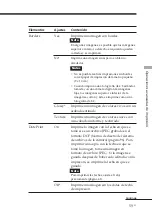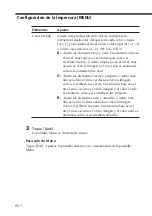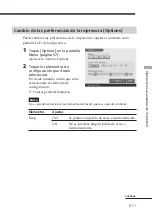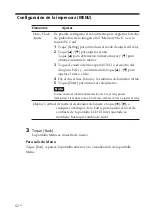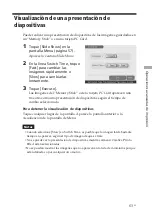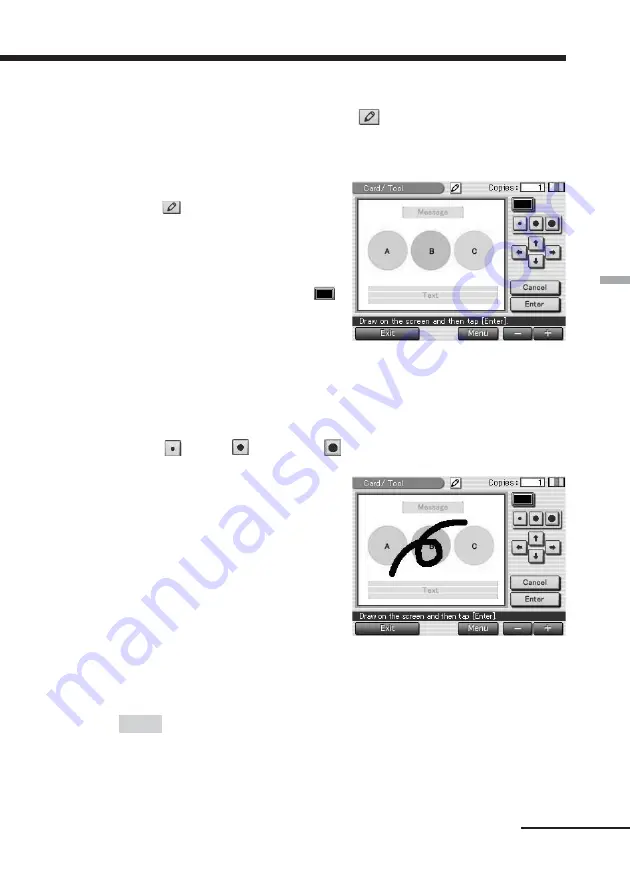
49
ES
Operaciones avanzadas de impresión
Realización de dibujos a mano alzada (
)
Es posible utilizar la herramienta de lápiz para dibujar a mano alzada en la
vista previa.
1
En la pantalla Tool (página 48),
toque
(Herramienta de lápiz).
Se muestra la pantalla de la
herramienta de lápiz.
2
Para seleccionar el color para
los dibujos con lápiz, toque
(Color).
Se muestra la pantalla de selección
del color.
3
Toque el cuadro del color que desee.
Una vez seleccionado el color, se cierra dicha pantalla.
4
Para seleccionar el tipo de trazo para los dibujos con lápiz,
toque
(fino),
(medio) o
(grueso).
5
Dibuje a mano alzada en la
vista previa.
La línea que se ha formado desde el
punto en que empezó a dibujar hasta
el punto en que levantó el lápiz se
convierte en un trazo.
x
Para borrar el dibujo
Toque [Cancel]. El dibujo realizado
se borra de la vista previa.
x
Para mover el dibujo
Toque
$/4/%/5
para mover el dibujo hacia donde desee.
Nota
Pueden existir restricciones de longitud de línea o número de líneas. Si esto ocurre,
se oye un pitido.
Continúa
Содержание Digital Photo Printer DPP-EX7
Страница 99: ...99 GB Additional information ...
Страница 197: ......
Страница 295: ...99 ES Información complementaria ...
Страница 296: ...Sony Corporation Printed in Japan Printed on 70 recycled paper ...