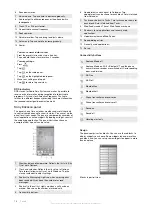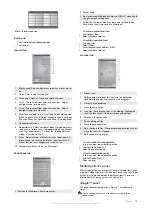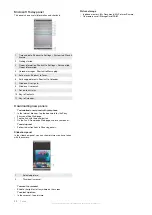To turn on sleep mode
•
Press the power key to turn off the screen temporarily and
switch the phone to sleep mode.
To turn off sleep mode
•
To activate the screen, press the power key. The phone is also
activated by opening the keyboard, or by receiving a call or a
message.
Navigating
You can use the following means to move around the screen:
•
Using the touchscreen with the stylus or your finger
•
Multi-directional navigation key
•
Optical joystick
Using the touch screen
•
To highlight or open an item, tap the item.
•
To copy, rename or send a file, tap and hold down the file or
folder. Select the preferred action from the options dialog.
•
To scroll, tap the screen and slide up or down. On some pages
you can also slide to the side.
•
To stop the screen from scrolling, tap the screen.
•
To pan a page, touch and hold on the screen, then drag your
finger.
•
To pan continuously, drag your finger towards the outer limits
of a page and hold. Release your finger to stop panning.
Using the navigation key
To use the navigation key
•
Press the navigation key left, right, up or down to move
around the screen. Press the center of the navigation key to
select an item.
Using the optical joystick
You can move the highlight in any direction by letting your finger
glide over the navigation key. In Internet Explorer, messaging and
contacts, you can use the optical joystick to scroll instead.
To turn on or off the optical joystick
1
Tap
>
Settings
> the
System
tab >
Optical Joystick
.
2
Mark or unmark the
Enable Optical Joystick
check box.
To use scrolling instead of highlight
1
Tap
>
Settings
> the
System
tab >
Optical Joystick
.
2
Mark the
Enable the scroll function in Internet Explorer,
Messaging and Contacts
check box.
Closing an application
If you press
in any application window it closes the
application, for example, Windows Media® Player, Browser.
To change functionality of the "X" button
1
Tap
>
Settings
>
System
tab >
Task Manager
>
Button
tab.
2
Mark check box if you want to
End progams by tapping and
holding "X"
.
Status icons
You can select an icon to get more information or to start an
application. Below is a short description of icons appearing in the
status bar.
The following status icons might appear on your screen:
GPRS available
Wi-Fi function
enabled
HSDPA available
Scanning for
available Wi-Fi
connection
EDGE available
Wi-Fi connected
3G/UMTS available
Signal strength
GPRS in use
No signal
HSDPA in use
Phone turned off
3G/UMTS in use
Voice call in
progress
EDGE in use
Call on hold
Connection is active
Sound on
Getting started
5
This is an Internet version of this publication. © Print only for private use.