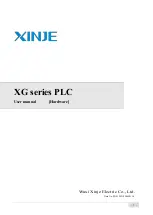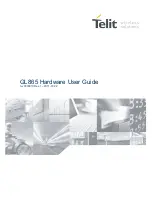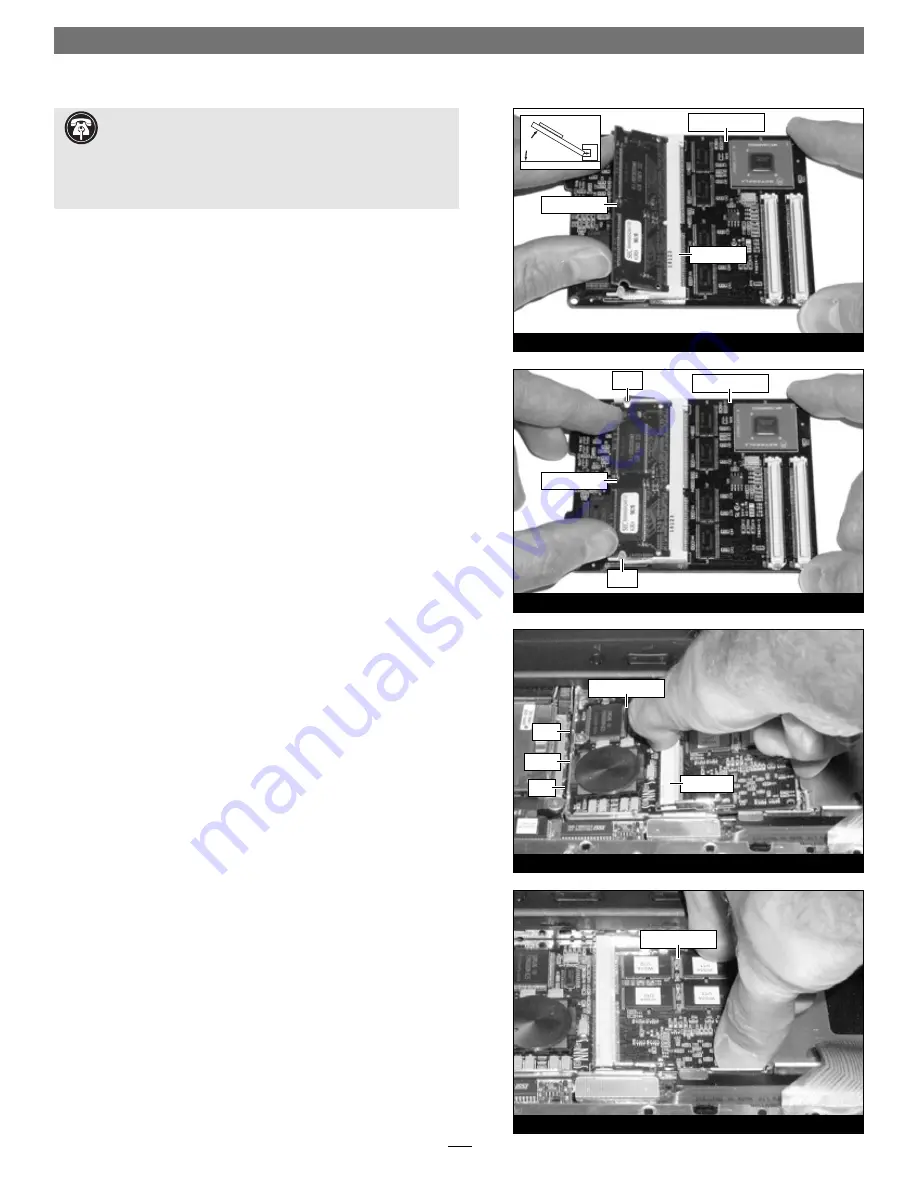
6
Figure 13
Figure 14
Figure 15
Figure 16
Hardware Installation
3.
Turn the Crescendo/WS over, so that the two connectors are
face up
(Figure 13)
. Align the RAM module removed from the
bottom of the original processor card with the RAM slot on the
Crescendo/WS, and insert it at a 30˚ angle, all the way into the
slot
(Figure 13)
.
4.
Gently push down on the RAM module until the retainer clips
snap into place
(Figure 14)
.
5.
If there is a second RAM module installed on the processor card,
remove it, then install it on the Crescendo/WS card following the
same procedure as for the fi rst RAM module.
6.
Place the original processor card in the Crescendo card’s anti-
static bag, and store it in a safe place.
Install the Crescendo/WS
1.
Turn the Crescendo/WS so that the connectors are face down,
and the tabs on the edge of the card are facing left
(Figure 15)
.
Grasping the card by its right edge and the edge of its RAM slot,
carefully insert the tabs into the processor card shield and align
the connectors on the bottom of the card with the correspond-
ing connectors on the logic board
(Figure 15)
.
2.
Press on the right side of the Crescendo card until the con-
nectors are completely coupled
(Figure 16)
; the Crescendo card
should be level with the logic board.
Support Note:
If you are installing two RAM modules into
the Crescendo/WS card, be sure to install them into the
expansion slots that correspond to those on the original processor
card. When you install RAM, note that the modules are designed to fit
into the slot only one way; align the notch in the module to the guide
in the slot.
30°
RAM module
Crescendo/WS
RAM slot
Crescendo/WS
clip
clip
RAM module
Crescendo/WS
tab
shield
tab
RAM slot
Crescendo/WS