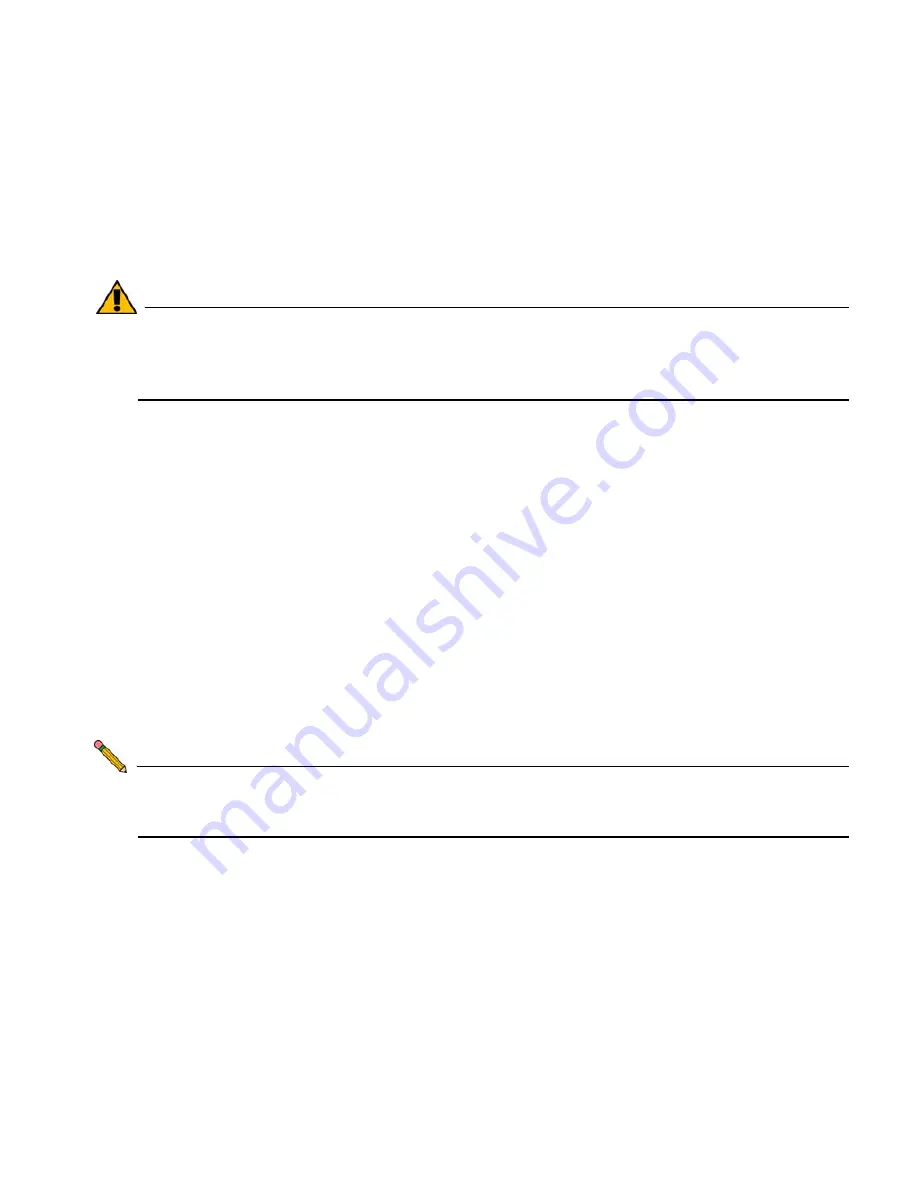
SonicWALL TZ 190 Getting Started Guide Page 9
WWAN PC Card Setup
Complete the following steps to set up and provision your WWAN PC Card Modem.
Before continuing, check to make sure that your WWAN PC card and service provider
are supported by the SonicWALL TZ 190 appliance
by visiting the SonicWALL TZ 190
product page at:
<http://www.sonicwall.com/us/tz190cards.html>
Contact your PC card vendor for troubleshooting help with this section.
Alert:
DO NOT insert your PC Card modem into the computer until you have
completed the setup process for your card as described in this section and
successfully accessed the Internet through your PC using the PC Card
modem.
Installing PC Card Software
The following steps are general prerequisites necessary to set up most WWAN PC card
modems to work with the TZ 190.
1.
Install the software that came bundled with your WWAN PC card modem before
activating the card.
2.
When prompted, insert the WWAN PC card modem into an available Type II PC card
slot on the Windows PC you are using for card configuration.
3.
Check for updates and install updates to your WWAN PC card (if available).
4.
Activate your PC Card modem (if required).
Verifying Your Connection
After the card has been set up on your PC, you can view your connection type and verify
that the WWAN PC Card is transferring data.
Note:
In order for the connection testing to be valid, it is important that you first disable
all other network connections, such as a Wi-Fi or LAN connection, before
continuing. Leave only your PC card connection enabled.
5.
Use the software that came with your WWAN PC card modem to initialize a
connection with your service provider.
6.
In the Windows interface, select
Start > Run
.
7.
Enter “cmd” in the
Open
field and click the
OK
button.
8.
At the prompt, type the command “ipconfig” and press
Enter
on the keyboard.
9.
Your network device status will display. Verify that you have obtained an IP Address
for your Ethernet adaptor, and that all other Local Area Network Connections display
“Media disconnected” as their status.

























