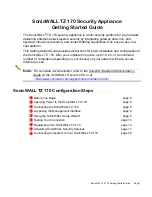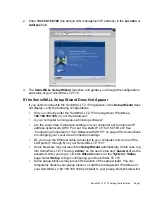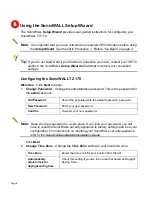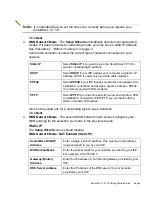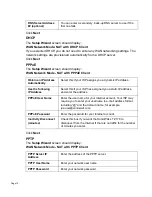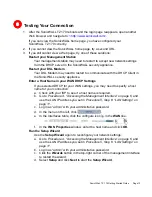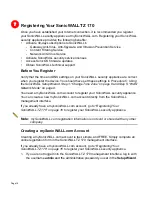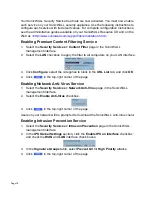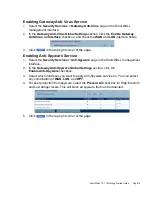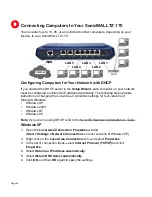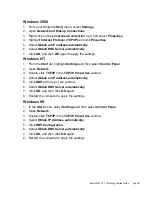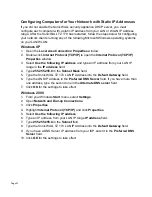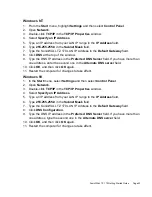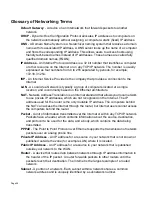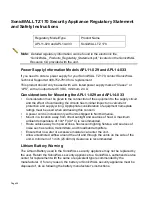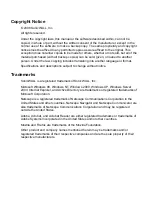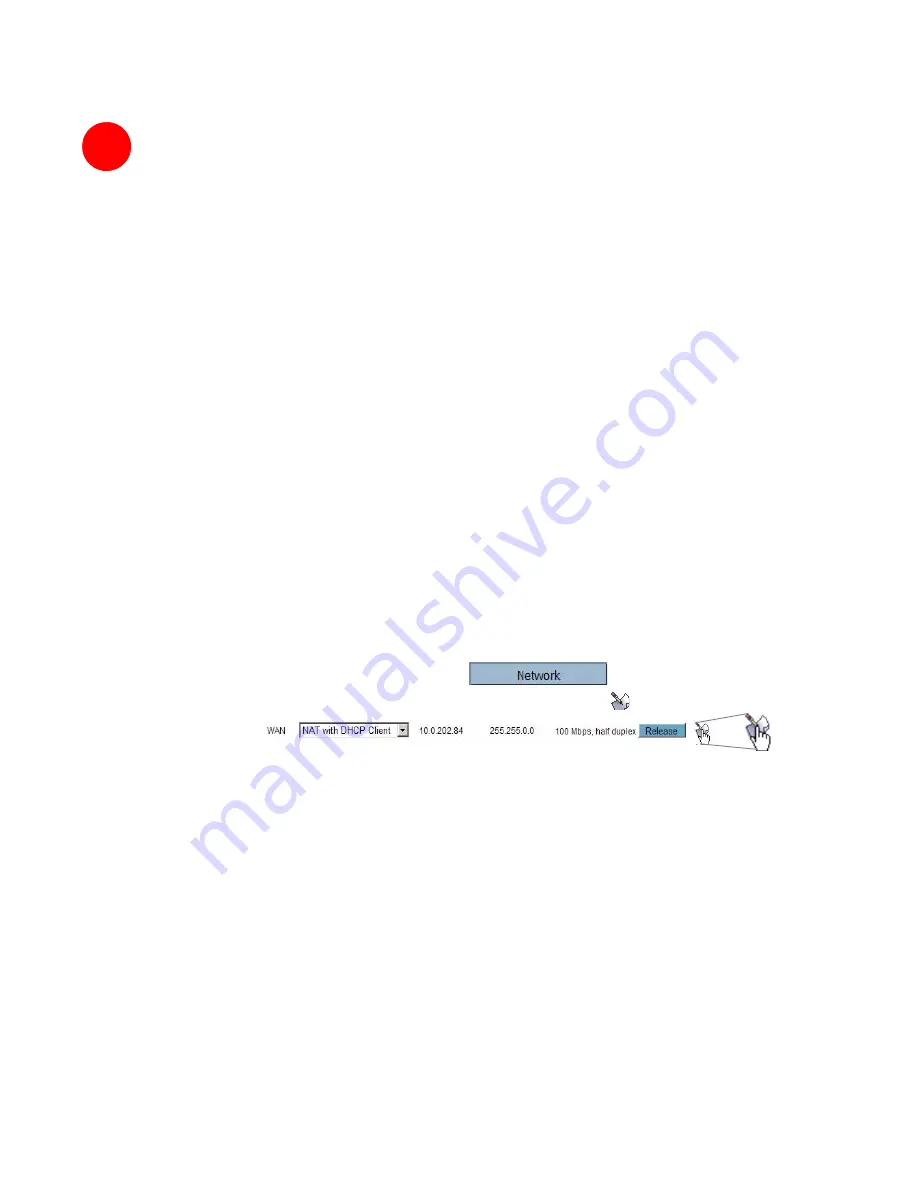
6
6
SonicWALL TZ 170 Getting Started Guide Page 13
Testing Your Connection
1.
After the SonicWALL TZ 170 reboots and the login page reappears, open another
Web browser and navigate to:
<http://www.sonicwall.com>
.
If you can view the SonicWALL home page, you have configured your
SonicWALL TZ 170 correctly.
2.
If you cannot view the SonicWALL home page, try a second URL.
3.
If you still cannot view a Web page, try one of these solutions:
Restart your Management Station
Your management station may need to restart to accept new network settings
from the DHCP server in the SonicWALL security appliance.
Restart your DSL Modem
Your DSL Modem may need to restart to communicate with the DHCP Client in
the SonicWALL security appliance.
Enter a Host Name in your WAN DHCP Settings
If you selected DHCP for your WAN settings, you may need to specify a host
name for your connection:
a. Check with your ISP to see if a host name is required.
b. Go
to
Procedure 4, “Accessing the Management Interface” on page 6
, and
use the LAN IP address you set in
Procedure 5, Step 6: “LAN Settings” on
page 11
.
c. Log in as “
admin
” with your administrative password.
d. In the menu on the left, click
.
e. In the Interfaces table, click the configure icon
in the
WAN
line.
f. In
the
WAN Properties
window, enter the host name and click
OK
.
Run the Setup Wizard
Use the
Setup Wizard
again to reconfigure your network settings:
a. Go
to
Procedure 4, “Accessing the Management Interface” on page 6
, and
use the LAN IP address you set in
Procedure 5, Step 6: “LAN Settings” on
page 11
.
b. Log in as “
admin
” with your administrative password.
c. Click
the
Wizards
button in the top-right corner of the management interface
to restart the wizard.
d. Select
Setup
and click
Next
to start the
Setup Wizard
.