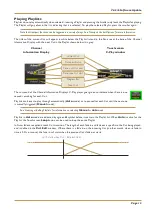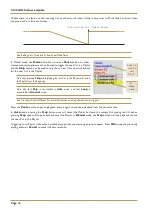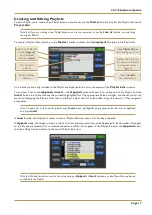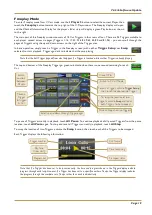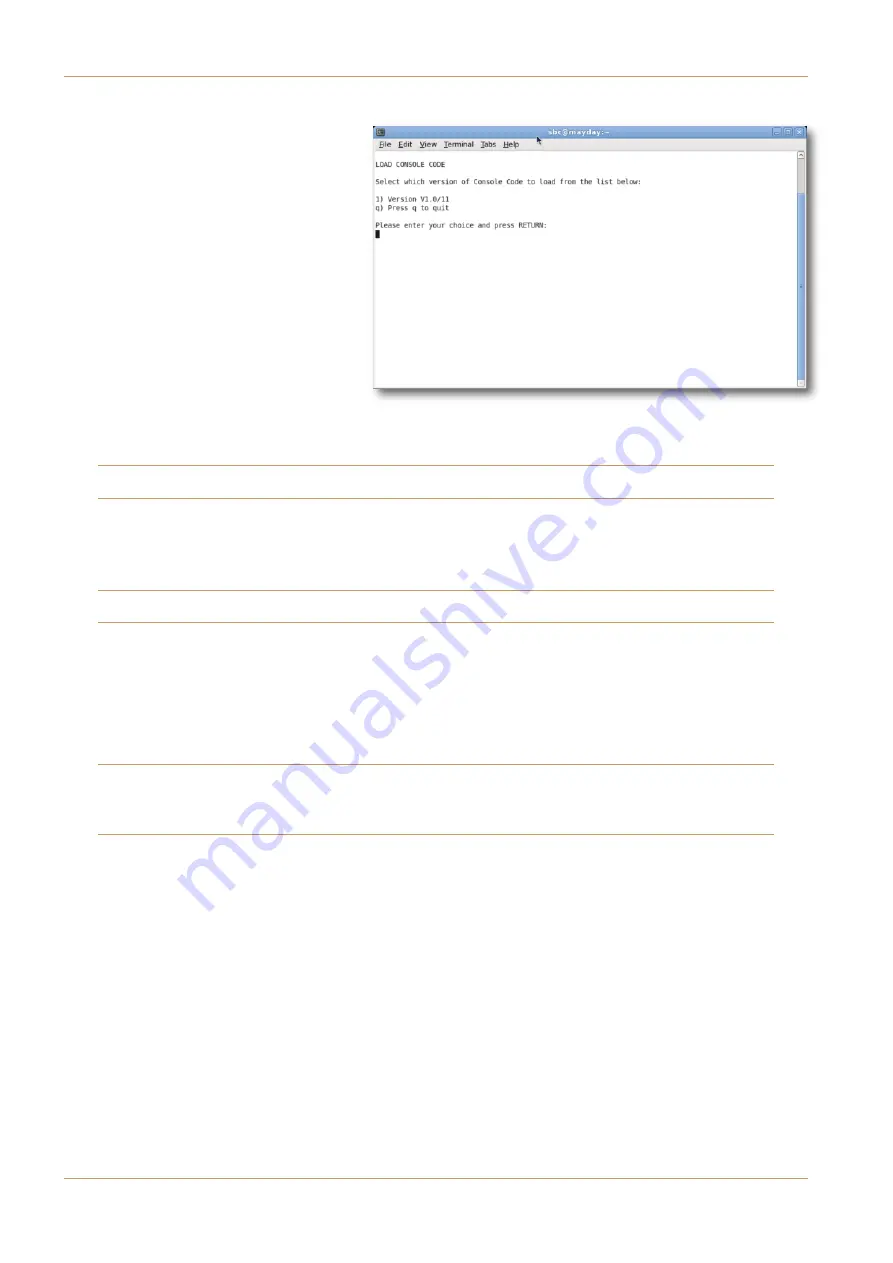
Installing the C100 HDS System Software
8. Once the files are installed the system
code will need to be copied to the flash
memory on the Blackrock processor’s
PCIe card. At the terminal prompt typing
load_console_code <CR>
will result in a
list of software versions similar to that
shown here.
Select the version of code you wish to
install by entering the number next to
the software version, eg.
1 <CR>
in the
illustration opposite. The system code
will now be copied to the flash device on
the PCIe card. A percentage indicator on
the terminal will provide an indication as
to how far through the process the
system is. On completion a prompt will request a key on the keyboard be pressed to shutdown ‘
p
’ or reboot ‘
r
’ the
Blackrock processor.
It is strongly recommended that at this point the Blackrock processor be shutdown and re-powered if at all possible!
Enabling the New System
9. When the system has fully booted, a pop-up will appear on screen inviting you to enter a Software Licence string and
so enable the software.
You will not be able to use the console until the Software Licence has been accepted.
Open the Software Licence envelope containing your Licence string and type this carefully using the on-screen
keyboard. Once the system has verified the validity of the Licence, a Software Licence Agreement will appear on-
screen. Stab on the ‘
I Agree
’ box at the top of the pop-up to complete the licensing procedure.
Reboot the processor
to ensure the licence is correctly read.
10. Remember to store the Software Licence string in a safe place along with the C100 HDS Software Disk.
Once the update is complete and the console has rebooted, any Windows workgroup the Blackrock has been assigned to
may need to be reassigned (updates performed by the SSL Host Tools package may erase various parts of the network
integration settings) – you may need to contact your contact your IT or Studio Maintenance personnel to check this.
C100 HDS Software Update
Page 4