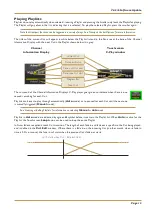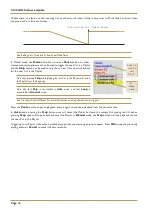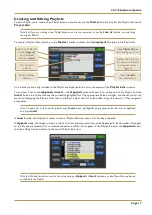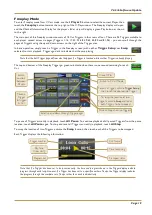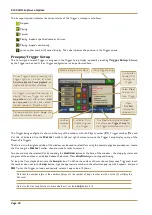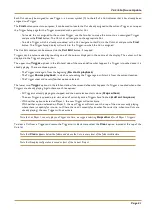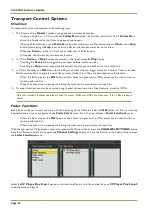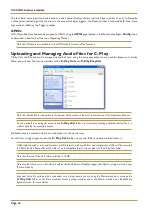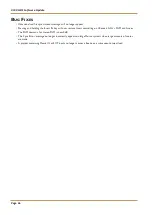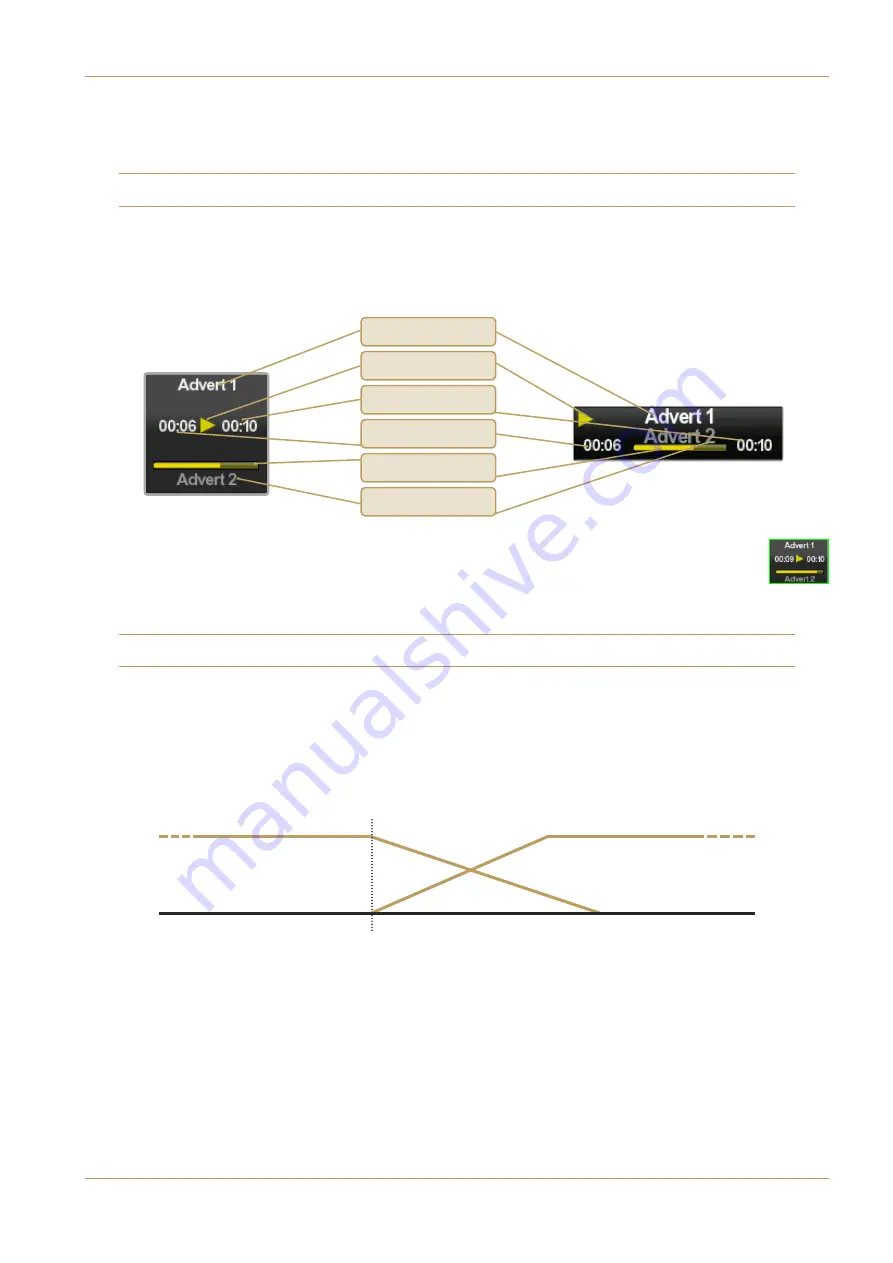
V4.2/6 Software Update
Page 15
Playing Playlists
Playlists do not play automatically when selected – locating a Playlist and pressing the Scroller only loads the Playlist for playing.
The Playlist will go yellow in the list, indicating that it is selected. To play the selected Playlist, press the scroller again.
Note that transport functions can be triggered in a variety of ways. See ‘Transport Control Options’ for more information.
The titles of the current Cut will appear in white below the Playlist list and in the Pan area at the base of the Channel
Information Display, with the next Cut in the Playlist shown below it in grey:
The surround of the Channel Information Display’s C-Play player goes green to indicate when there is one
second remaining for each Cut.
Playlists can be set to play through automatically (
Auto
mode), or to pause after each Cut until the next one
is manually triggered (
Manual
mode).
See ‘Creating or Editing Playlists’ for information on selecting
Manual
or
Auto
mode.
Playlists in
Auto
mode are indicated by a green
A
symbol before its name in the Playlist list. When
Auto
is active for the
Playlist, the Touchscreen
Loop
button can be used to loop the entire Playlist.
In Auto, fades are applied at each Cut transition. The length of each fade in and fade out is specific to the Cut being played,
and is defined in the
Cut Edit
window. Where there is a fade in on the incoming Cut (in other words, when its fade in
time is 0.01s or more), the fade in will start when the previous Cut’s fade out starts:
Cut 2 starts when Cut 1 fade out starts
Current Cut
Transport Status
Touchscreen
C-Play window
Next Cut
Time since Cut start
Time until Cut end
Progress Bar
Channel
Information Display