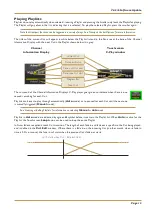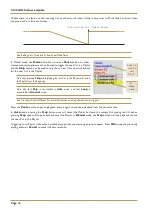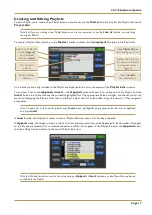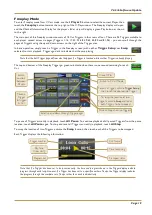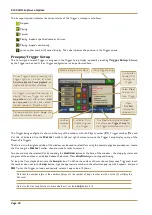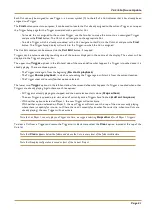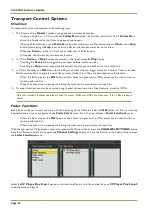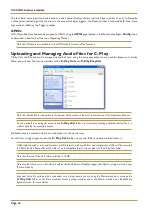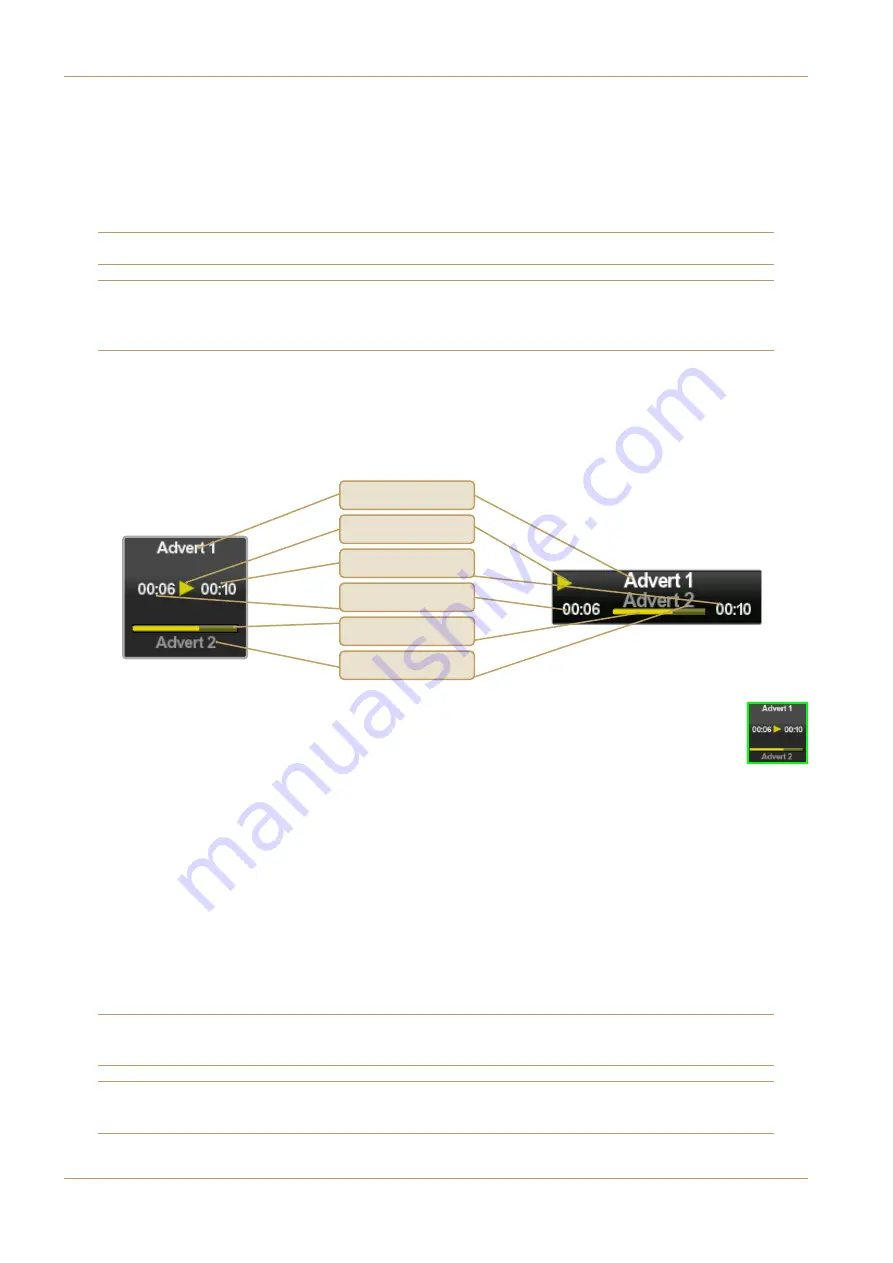
C100 HDS Software Update
Page 10
Playing Cuts in V-Cart
To play a Cut, locate the Cut with the
Master
Scroller so that it is outlined in red, then press the scroller. The entry will
go yellow, and if the Player is playing no other audio, the Cut will start to play.
A fade in will be applied if one has been configured in the Cut’s Edit window (See
Editing Cuts
for more).
Playback can be paused or stopped using the on-screen
Pause
and
Stop
buttons.
Note that transport functions can be triggered in a variety of ways. See ‘Transport Control Options’ for more information.
Note also that if the
Pause
button is active when a Cut is selected, the Cut will be loaded into the Player without starting
automatically, allowing for it to be started manually – by a fader start, for example. See ‘Transport Control Options’ for
details.
The name of the Cut currently playing appears in white below the Cuts List, and in the Pan area at the base of the Channel
Information Display. If any additional Cuts are cued for playout, the next one in the queue is displayed in grey beneath the
currently playing Cut’s name:
The surround of the Channel Information Display’s C-Play player goes green to indicate that there is one
second remaining for the current Cut.
Cueing Up Multiple Cuts
The
Follow On
button defines what happens if a new Cut is selected while the Player is already playing audio:
- If
Follow On
is not selected, any Cut which was playing will be stopped, and the new Cut will start.
- If
Follow On
is selected, the new selection will start once any currently playing Cut has finished; If any additional
Cuts are then selected, they will be placed at the back of the playout queue, effectively creating a temporary Playlist.
Once a Cut is selected, a number will appear to the left of the Cut in the list, indicating its position in the playout order –
if
Follow On
is not selected, the number will always be 1, indicating that it is the current Cut. If
Follow On
is selected,
then the number will increment with each new selection, as each Cut is placed at the back of the queue.
With
Follow On
selected, Cuts can be set to repeat by pressing the Scroller the required number of times. You can also
place the same Cut in different places in the playout queue. A plus (
+
) sign next to the playout order number for a Cut
indicates that it occurs more than once in the playout queue.
Tip: To create a temporary playlist without having to start it playing immediately, engage both the
Follow On
and
Pause
functions then select the Cuts to be included.
Note that, where a Cut appears in more than one location within the queue, this order number always refers to the next
time the file will play.
Current Cut
Transport Status
Touchscreen
C-Play window
Next Cut
Time since Cut start
Time until Cut end
Progress Bar
Channel
Information Display