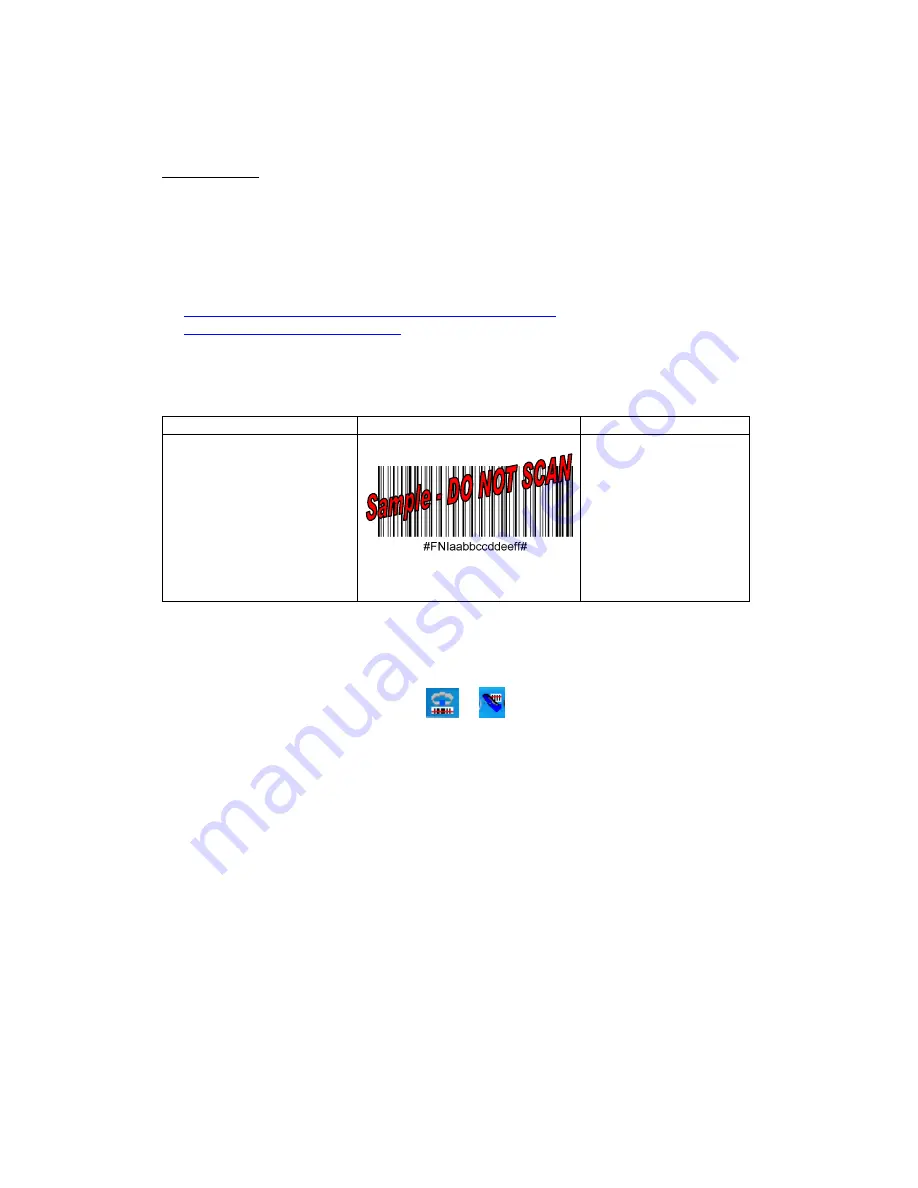
CHAPTER 3: SETUP FOR WINDOWS XP, VISTA, AND 7
27
SCENARIO 3:
1.
Find out the
Bluetooth
address of your computer.
•
Your
Bluetooth
configuration utility should report the address.
•
If you are using an add-on
Bluetooth
card or adapter, it may be
labeled on the device.
2.
Use barcode software or a barcode generating website like
http://www.idautomation.com/java/linearservlet.html
or
http://www.barcoding.com/upc
to print the following barcode:
IMPORTANT! FORMAT THE BARCODE IN THE SYMBOLOGY
CODE 128!
ActivePairing Barcode
Sample
Result after Scanning
Initiator Bar Code
—
contains the following data:
#FNI
xxxxxxxxxxxx
#
where
xxxxxxxxxxxx
is
the
Bluetooth
address of
the computer
The
scanner
will
change to initiator
mode and
automatically try to
connect to the
computer with the
Bluetooth
address
embedded in the
barcode
3.
Check the SocketScan task tray icon to make sure the computer is ready for
ActivePairing. There should be an animated “spinning” icon that alternates between a
ring icon and a handheld scanner icon.
4.
Scan the Initiator Barcode. Press the large trigger button.
Note: The scanner will try to connect every 2 seconds for a maximum of 20 attempts.
5.
After connecting, the scanner will beep once, and the
Bluetooth
Status LED of the
wrist unit will blink once every 3 seconds. The SocketScan icon will also change to a
static ring icon.
Note: After disconnecting from a computer (by turning of the scanner), you can easily
connect to a different computer by scanning the Initiator Barcode customized for that
computer. The computer’s Bluetooth radio must be on, and SocketScan must be open.
Содержание Bluetooth iPAQ
Страница 1: ...Socket Bluetooth Cordless Hand Scanner Series 7 and Series 7 Rx User s Guide...
Страница 99: ...APPENDIX D DECODE ZONE 99 Bluetooth CHS 7M2 7P...
Страница 114: ...7 2010 Printed in U S A...






























