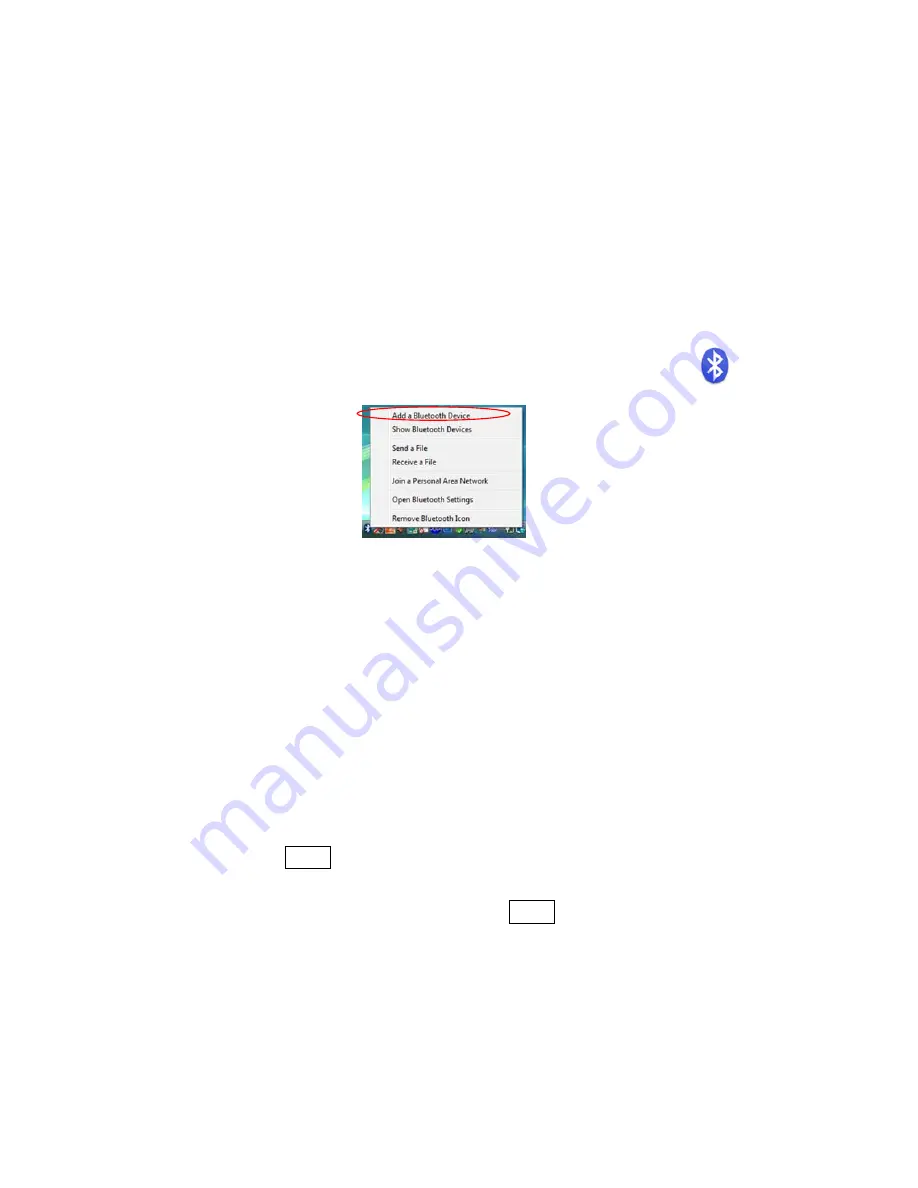
CHAPTER 3: SETUP FOR WINDOWS XP, VISTA, AND 7
17
STEP
5:
C
ONFIGURE
B
LUETOOTH
S
ETTINGS
Follow the appropriate instructions for your
Bluetooth
stack. Configuration
is only needed the first time you connect the
Bluetooth
CHS to your PC.
Refer to your
Bluetooth
software manual for full instructions.
SocketScan supports a generic
Bluetooth
COM port and may be able to
connect to
Bluetooth
stacks other than those listed.
Microsoft Bluetooth Stack:
1.
Right-click on the
Bluetooth
icon in the task tray. In the pop-up menu,
click
Add a
Bluetooth
Device
for Windows XP/Vista or
Add a Device
for Windows 7.
2.
The Add
Bluetooth
Device Wizard will start.
-
Windows 7: Your computer will automatically begin searching for
Bluetooth devices in range and report found devices.
-
Windows XP or Vista: A welcome screen will appear. Check the box
My
device is set up and ready to be found
. Click
Next
.
3.
After the search, select
Socket
CHS [xxxxxx]
. Click
Next
.
Note: The characters in brackets are the last 6 characters of the scanner’s
Bluetooth Device Address, which is labeled inside the battery compartment
for the Bluetooth CHS v2.
4.
A passkey or pairing option screen will appear.
-
Windows 7: Select
Enter the device’s pairing code
and enter the
default PIN
1234
. Click
Next
.
-
Windows XP or Vista: Select
Use the passkey found in the
documentation
and enter the default PIN
1234
. Click
Next
.
5.
Your computer will connect to the scanner. Status balloons will appear,
reporting the connection progress. After connecting, the
Bluetooth
CHS
will beep once, and the LED will blink blue once every 3 seconds.
Содержание Bluetooth iPAQ
Страница 1: ...Socket Bluetooth Cordless Hand Scanner Series 7 and Series 7 Rx User s Guide...
Страница 99: ...APPENDIX D DECODE ZONE 99 Bluetooth CHS 7M2 7P...
Страница 114: ...7 2010 Printed in U S A...






























