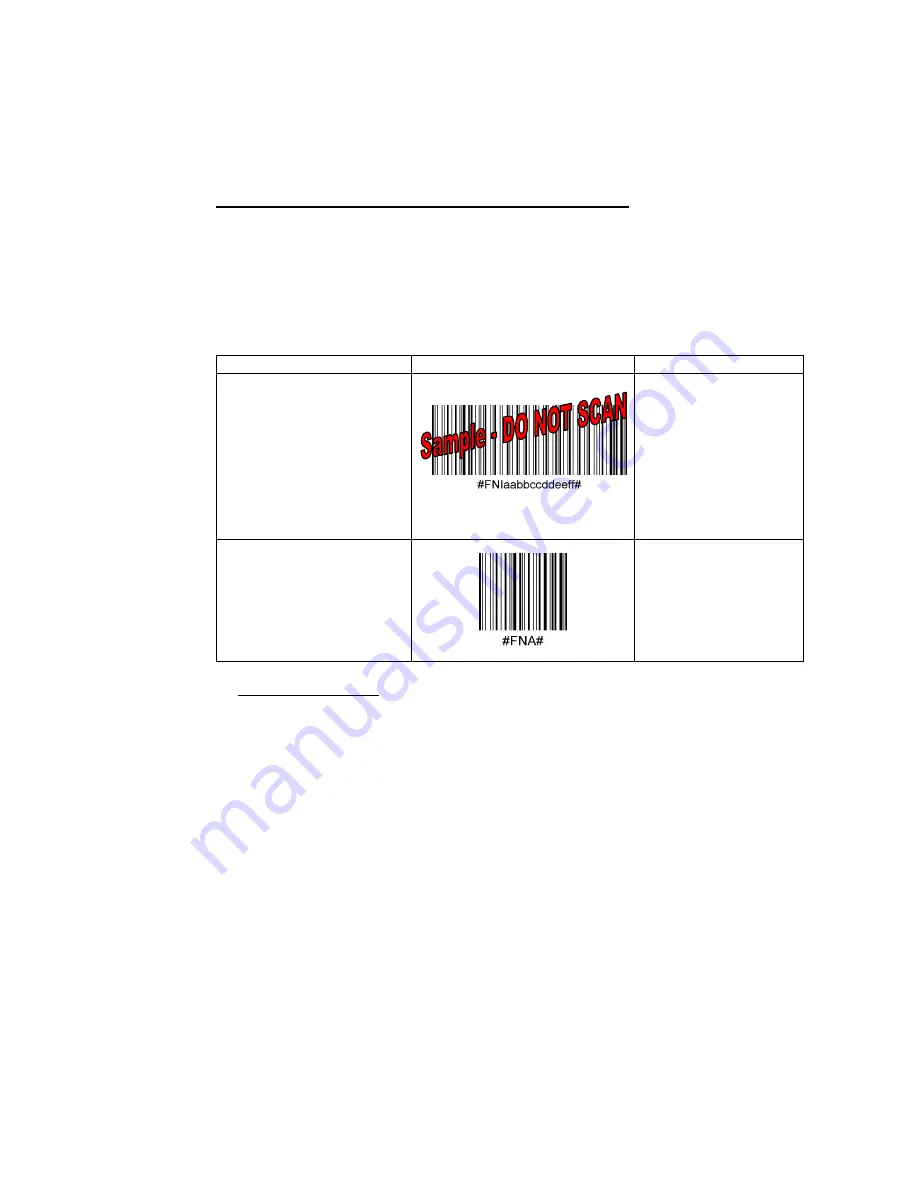
60
Using ActivePairing by Scanning Special Bar Codes:
1. Find out the
Bluetooth
address of your computer.
2. Use your bar code software to print the following bar codes:
IMPORTANT! THE BAR CODES MUST BE FORMATTED
IN THE SYMBOLOGY, “CODE 128”!
ActivePairing Bar Code
Sample
Result after Scanning
Initiator Bar Code
—
contains the following data:
#FNI
xxxxxxxxxxxx
#
where
xxxxxxxxxxxx
is the
Bluetooth
address of the
computer
The
Bluetooth
CRS will
change to initiator mode
and automatically try to
connect to the computer
with the
Bluetooth
address embedded in the
bar code
Acceptor Bar Code
—
contains the following data:
#FNA#
The
Bluetooth
CRS will
unpair with the computer
it is connected to and
change to acceptor
mode.
3. Windows Mobile only: Make sure you have previously connected your
device and
Bluetooth
CRS using the instructions in Chapter 3.
4. Make sure the
Bluetooth
CRS is not connected to the computer.
To disconnect, click on the SocketScan task tray icon. In the pop-
up menu, click
Disconnect CS
.
5. Turn on the
Bluetooth
radio of the computer.
6. Start SocketScan.
•
Windows Mobile: Tap
Start | Programs | SocketScan folder | SocketScan
.
•
Windows XP/Vista: Click on the SocketScan icon on the desktop.
7. Windows XP/Vista only: Click on the SocketScan task tray icon.
In the pop-up menu, click
Settings
. Click on the
CS
tab and enter
the following settings:
•
Enable CS Support:
Check the box.
•
Enable ActivePairing:
Check the box.
Содержание 9M
Страница 1: ...Socket Bluetooth Cordless Ring Scanner Series 9 User s Guide ...
Страница 40: ...40 Note If you plan to enable ActivePairing also note the Incoming COM port ...
Страница 77: ...APPENDIX E DECODE ZONE 77 Bluetooth CRS 9P with Class 2 laser engine ...
Страница 91: ...2 2009 Printed in U S A ...






























