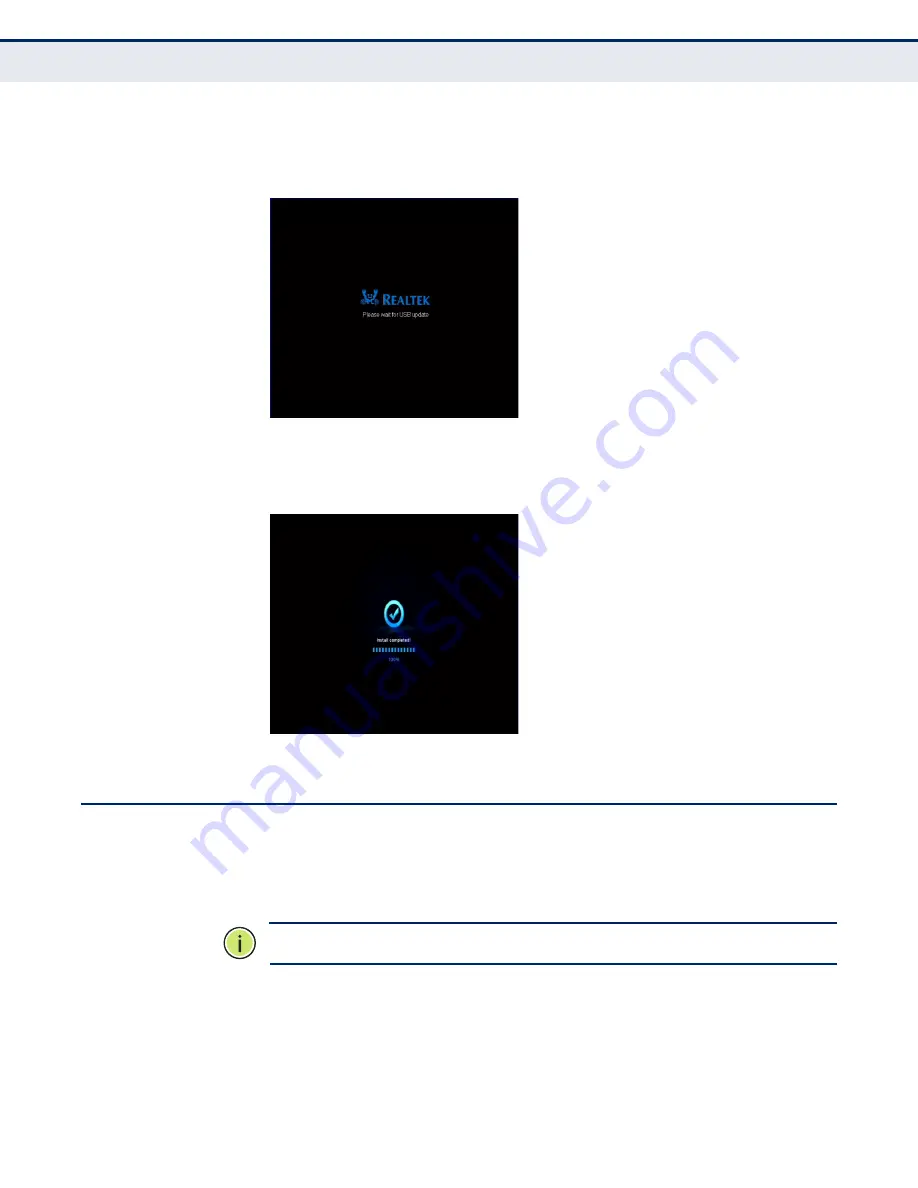
C
HAPTER
5
| Operation Modes
Remote Options
– 65 –
4.
The device will upgrade the firmware automatically. The screen below
will display on the TV/monitor.
Figure 57: Upgrade Firmware
5.
The device starts to upgrade firmware.
Figure 58: Upgrade Firmware Completed
R
EMOTE
O
PTIONS
While using Airfun (or other DNLA media players) or USB mode you can
change advanced settings of the media playback using the remote control;
to access the remote control:
N
OTE
:
You can access the remote control from a PC, tablet or smartphone.
1.
Enter the URL of the SMCWTVA100 (http://xxx.xxx.xxx.xxx/remote) in
your web browser. A remote control will display. Use the navigation
buttons and OK to select various media.
















































