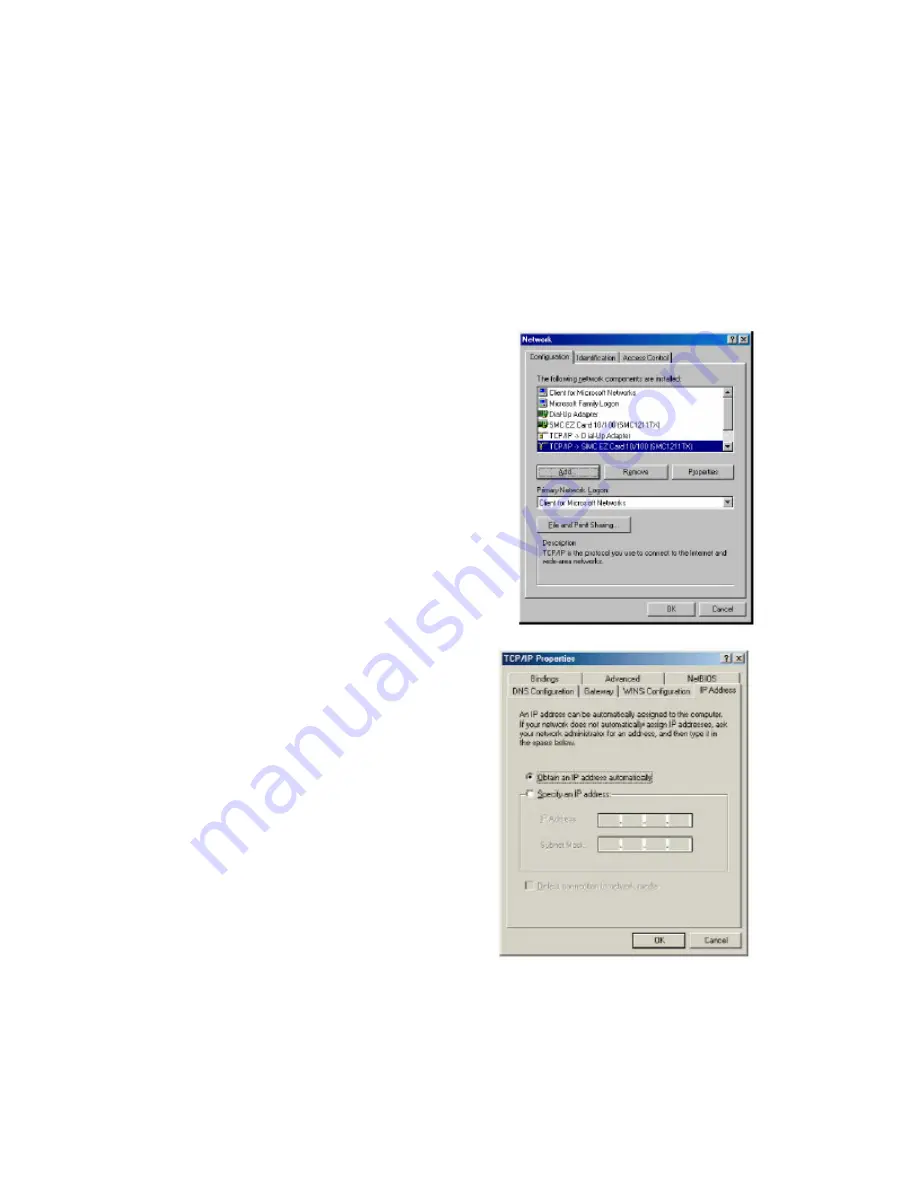
CH AP TER 4 | Co n f i g u r i n g y o u r Co m p u t e r
The information outlined in this chapter will guide you through the configuration for the
following O perating Systems:
•
W indows 95 / 98
•
W indows Me
•
W indows 2000
•
W indows X P
•
Apple Macintosh
Con f igu rin g W in d ow s 9 5/ 9 8 / M e
1.
Access your Network settings by clicking
[ Start], choose [ Settings], and then select
[ Control P anel].
2.
In the Control P anel, locate and double-click
the [ Network] icon.
3.
H ighlight the TCP / IP line that has been
assigned to your network card on the
[ Configuration] tab of the [ Network]
properties window. (see network dialog box to
the right)
4.
Nex t, click the [ P roperties] button to view
that adapter’ s TCP / IP settings.
5 .
F rom the TCP / IP P roperties dialog box , click
the [ O btain an IP address automatically]
option. (see TCP / IP dialog box to the
right)
6 .
Nex t click on the [ G ateway] tab and verify
the G ateway field is blank. If there are IP
addresses listed in the G ateway section,
highlight each one and click [ R emove]
until the section is empty.
7 .
Click the [ O K ] button to close the TCP / IP
P roperties window.
8 .
O n the Network P roperties W indow, click
the [ O K ] button to save these new
changes.
N OT E
: W indows may ask you for the
original W indows installation disk or
additional files. Check for the files at
c: \windows\options\cabs, or insert your W indows CD-R O M into your CD-R O M drive and
check the correct file location, for ex ample, D: \win98 , D: \win9x . (Assume “ D” is your
CD-R O M drive).
9.
W indows may prompt you to restart the P C. If so, click the [ Y es] button. If W indows
does not prompt you to restart your computer, do so anyways to ensure your settings.

























