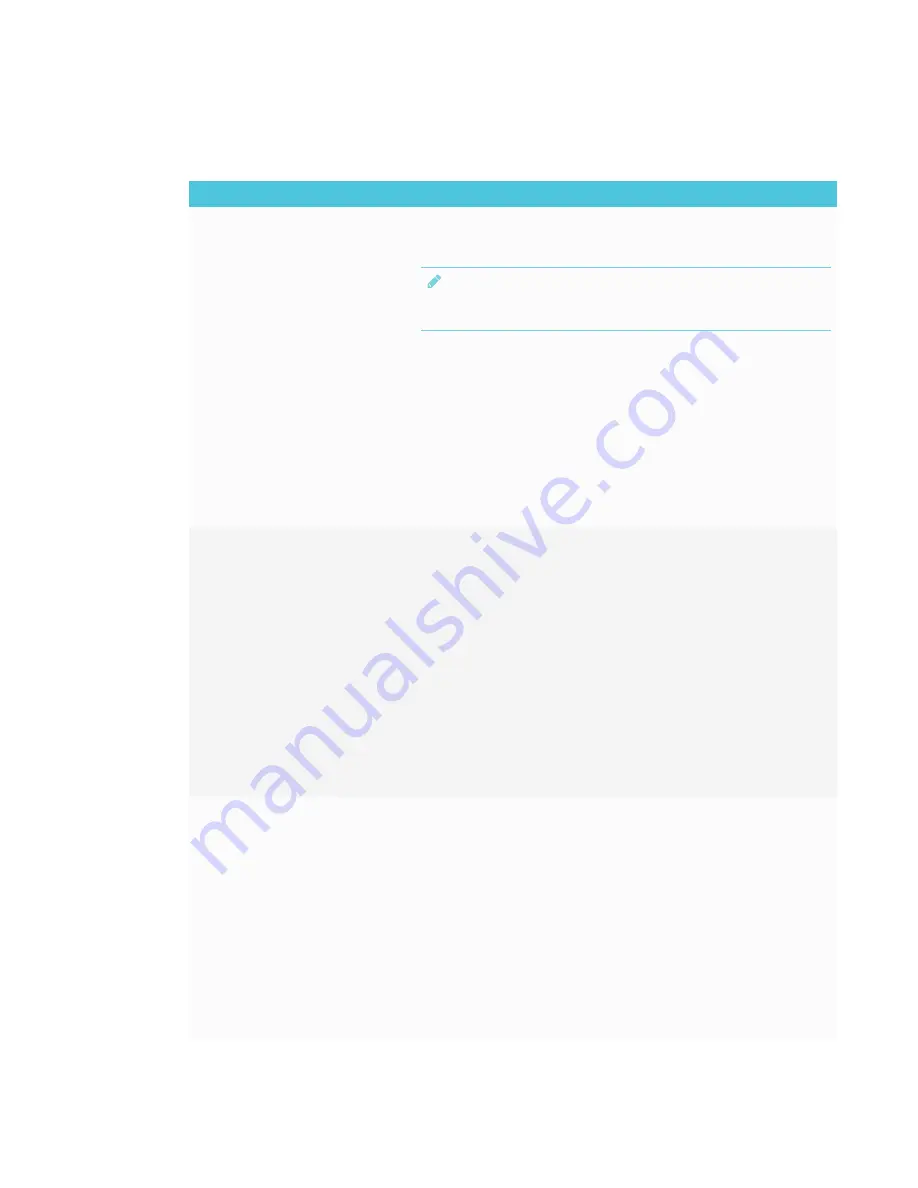
APPENDIX A
TROUBLESHOOTING THE E³ EXPERIENCE
39
Resolving issues with Input
Issue
Solutions
There is an issue with the image.
No signal
appears on the screen.
l
See the
SMART Board MX100 series interactive displays installation and
maintenance guide
(
).
l
Connect the computer to one of the display’s video input connectors.
NOTE
In the input source menu, video input connectors that have a device
connected are blue.
l
If you’re using two connected video cables, use one longer cable or move the
computer so it’s within a single cable length of the display. Make sure the cable
length is within the maximum length specified in the display’s specifications.
l
The computer is using a video resolution or refresh rate that the display doesn't
support. Set the computer to a supported resolution and refresh rate.
See the
SMART Board MX100 series interactive displays installation and
maintenance guide
(
).
The computer is using a video resolution or refresh rate that the display doesn't
support. Set the computer to a supported resolution and refresh rate.
l
Make sure the computer hasn’t entered Sleep mode. Press a key on your
computer's keyboard to wake it up.
There is an issue with touch.
Touch is not working or is not
accurate
l
If touch interactivity is slow, close some open applications on the computer.
l
Make sure the USB cable is securely fastened to both your computer and the
display.
l
Make sure the USB cable is not longer than the maximum specified in the
display’s specifications.
l
Use a USB 2.0 cable and make sure it’s connected to the correct USB connector
that’s associated with the video input source.
See the
SMART Board MX100 series interactive displays installation and
maintenance guide
(
).
l
Make sure the latest version of SMART Product Drivers is installed on your
computer. SMART Board MX100 series interactive displays require
SMART Product Drivers 12.10 or later.
See
l
Remove any USB cable extenders. For best results, use a USB cable that's no
longer than 16' (5 m).
There is an issue with audio
l
See the
SMART Board MX100 series interactive displays installation and
maintenance guide
(
).
l
Make sure the computer isn't muted.
l
Turn up the computer’s volume.
l
Turn up the display’s volume.
See
l
Make sure the display isn’t muted.
See
l
Make sure the default audio output device setting on your computer is set to
SMART Board MX
.
l
If you’re connecting a computer to the VGA connector, make sure an analog
audio cable is also connected from your computer's audio output to the display's
analog audio input.






















