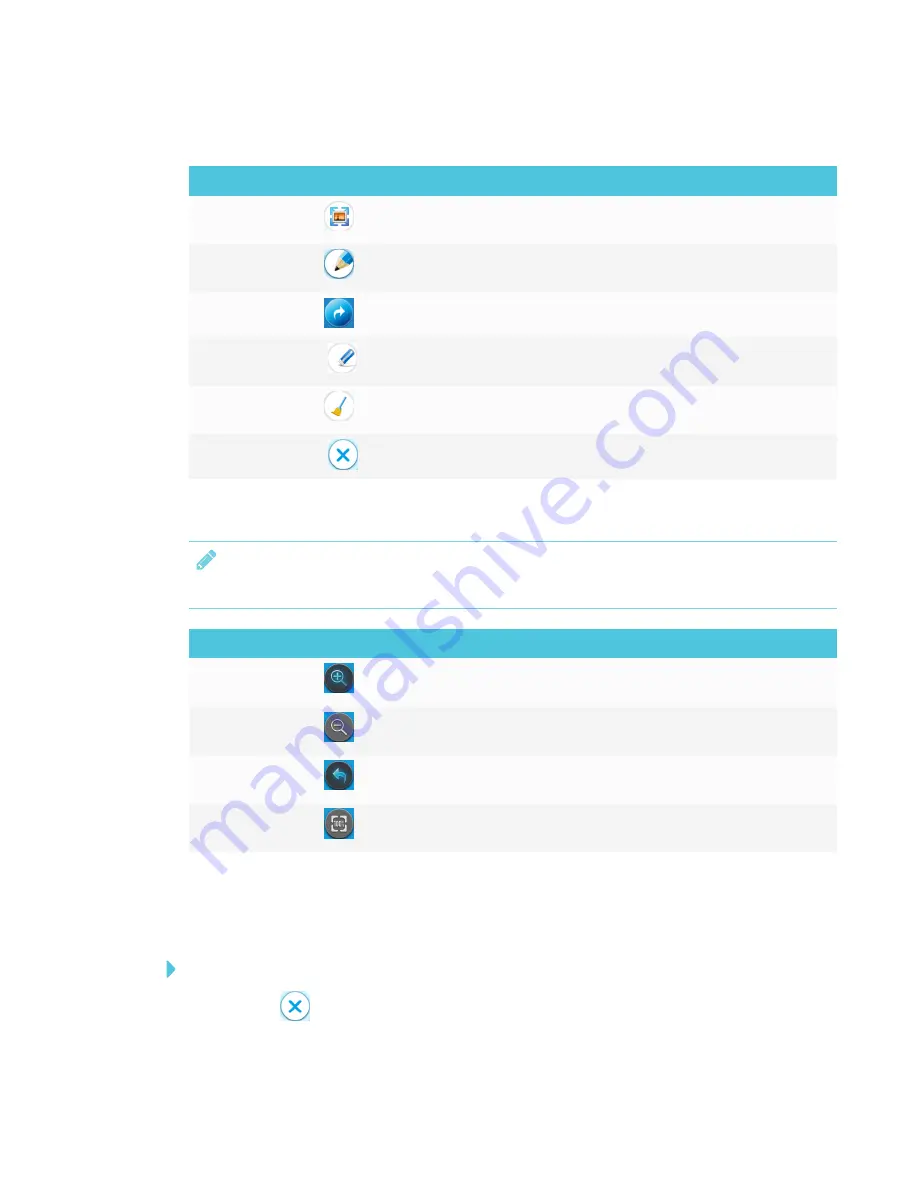
CHAPTER 3
USING APPS ON YOUR SMART BOARD MX100
18
Acetate tools
Tool
Icon
Description
Zoom
Opens up the zoom menu. See
Pen
Tap the button to change pen type, ink width and ink color.
Back
Tap the button to exit the pen options menu.
Erase
Tap the button use the eraser.
Erase All
Tap the button to erase all ink.
Exit
Tap the button to exit the acetate and return to the app.
Zoom tools
NOTE
While zoomed in or zoomed out, you can pan using one finger.
Tool
Icon
Description
Zoom In
Tap the button to zoom in on the screen.
Zoom Out
Tap the button to zoom out of the screen
Back
Tap the button to return to writing and drawing on the acetate.
Reset Zoom
Tap the button to reset the zoom.
Exiting an acetate
When you exit an acetate, your writing or drawing is not saved. Press
To exit an acetate
Tap
Exit
.
















































