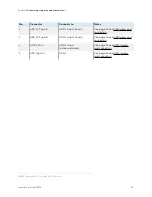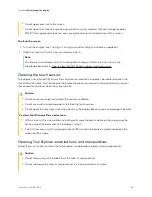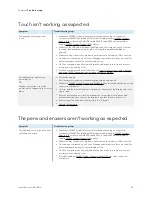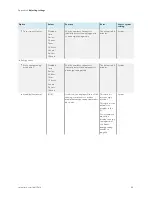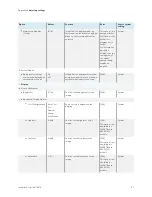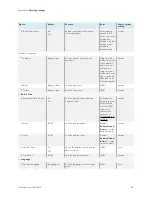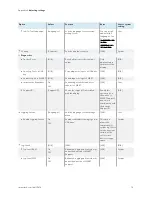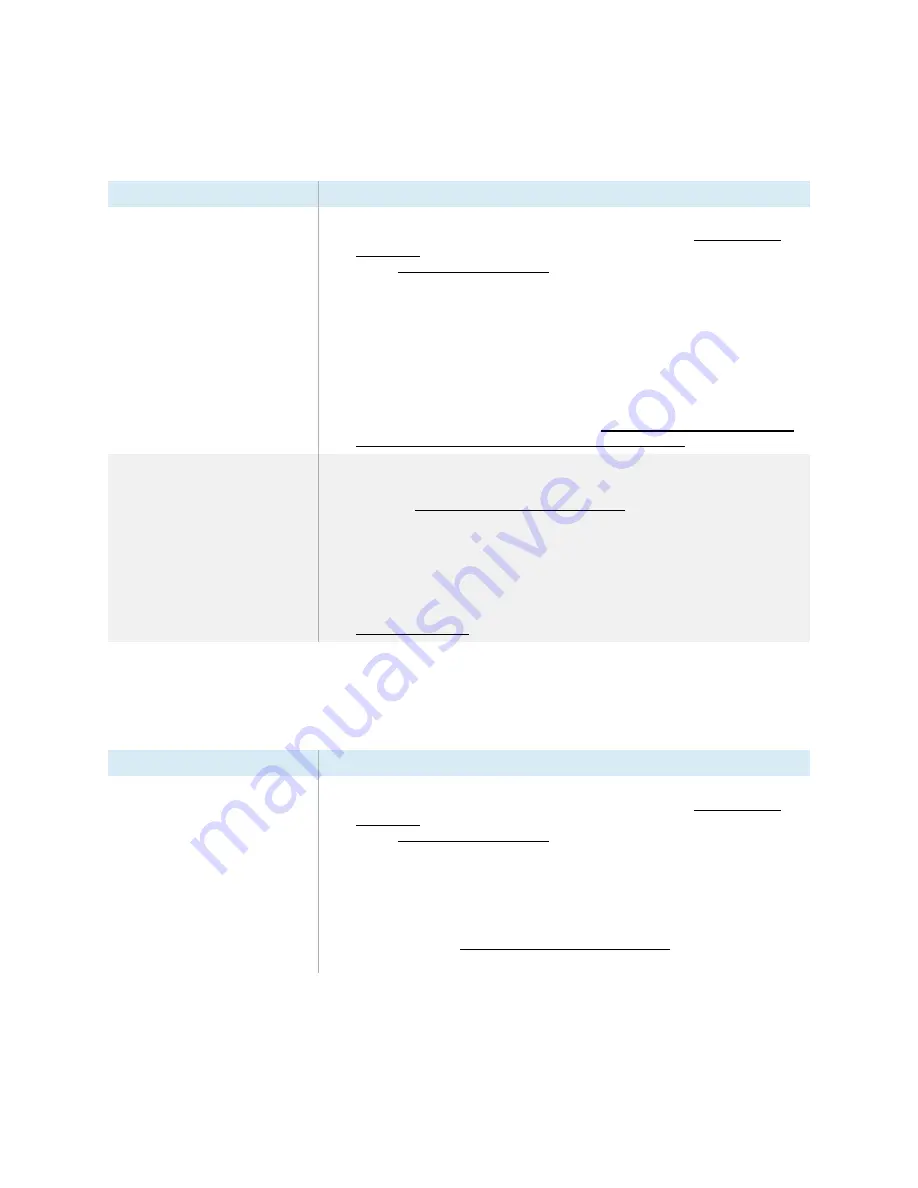
Chapter 5
Troubleshooting
smarttech.com/kb/171414
56
Touch isn’t working as expected
Symptom
Troubleshooting steps
The display doesn’t respond to
touch.
l
Make sure SMART Product Drivers are installed and running on connected
computers. (SMART Board 6000S (V3) models displays require SMART Product
Drivers 12.18 or later, and SMART Board 6000S (C) and 6000S model displays
require SMART Product Drivers 12.14 or later).
l
Make sure the USB cable between the display and the computer doesn’t exceed
the supported maximum cable length. See
36.
l
Make sure any connected computers have detected the display’s USB connection.
l
On Windows computers, open Device Manager and make sure there is no red X or
yellow explanation mark (!) over the display’s icon.
l
On Mac computers, open System Information and make sure there are no error
messages in the display’s row.
l
For Mac computers with macOS Mojave, see How to resolve issues with installing
and using SMART
Learning Suite software on macOS Mojave.
The display responds to touch
intermittently.
OR
When you touch the screen, the
pointer doesn’t appear in the correct
place.
l
Restart the display.
Turning off, turning on, and resetting the display on page
46.
l
Make sure SMART Product Drivers and SMART
Ink are installed and running on any
connected computers.
l
Confirm with the installers that the computer is connected to the display with only a
single cable.
l
Remove infrared sources, such as incandescent or arc lights, desk lamps, and
infrared audio devices, or move the display to another location in the room.
l
Remove any USB extenders to help isolate the USB cable.
l
The pens and erasers aren’t working as expected
Symptom
Troubleshooting steps
The display doesn’t respond to touch
or writing with a pen.
l
Make sure SMART Product Drivers are installed and running on connected
computers. (SMART Board 6000S (V3) models displays require SMART Product
Drivers 12.18 or later, and SMART Board 6000S (C) and 6000S model displays
require SMART Product Drivers 12.14 or later).
l
Make sure any connected computers have detected the display’s USB connection.
l
On Windows computers, open Device Manager and make sure there is no red X or
yellow explanation mark (!) over the display’s icon.
l
On Mac computers, open System Information and make sure there are no error
messages in the display’s row.
l
Reinstall or update SMART Product Drivers and SMART
Ink on any connected
computers.