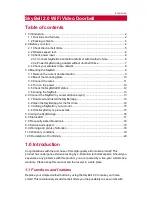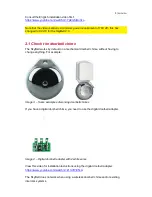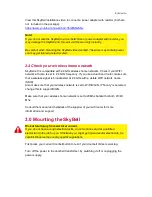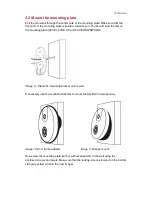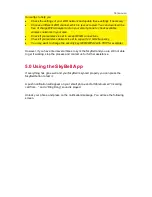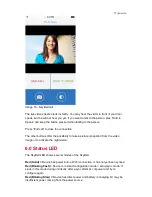15
|
ENGLISH
Note!
After having created a new account you are logged in automatically. Log out first to
continue. If you do not do this, you cannot connect the SkyBell to your account.
4.3 Adding a SkyBell to your account
First check if your SkyBell is fully charged. If the LED is still blinking, wait until it is
burning constantly.
Once the battery is fully charged the synchronisation process is started automatically.
The LED on the SkyBell button should blink 1 time per second.
If you do not see this happening, start the synchronisation process manually, press
and hold the button for 20 seconds.
Press on the SkyBell logo on the main window of the SkyBell App (home screen).
Follow the instructions on screen to continue. A summary of these steps:
1.
Make sure that your smart phone is connected to the same wireless home
network to connect the SkyBell to.
2.
Enter the activation code of your SkyBell. This code is mentioned on the sticker
on the giftbox and the bottom of the SkyBell itself
3.
Check if the name of your wireless network is the correct one.
4.
Enter the password of your WiFi network (security key).
5.
Press “Confirm” to continue.
6.
The information is now transferred to your SkyBell.
7.
If successful you will see the following window to provide a name for your
SkyBell. Enter a name and continue.
8.
The SkyBell LED will now change colour from blinking red to solid green. An
active internetconnection is established.
Note!
Do not use the SkyBell yet, it will download and install the latest software. This
automatic process may take about 5 minutes. The SkyBell LED may change colour
during this process.
After about 5 to 10 minutes press the SkyBell button to test it.
4.4 If the SkyBell sync process fails
If you are unable to connect (sync) the SkyBell to the SkyBell app on your smart
phone, press “Cancel” or “OK”.
Try to follow the steps from the previous chapter again. In some cases you need to try
a couple of times to sync the SkyBell successfully.