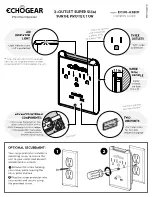Color
This control (also called Saturation) increases or decreases the picture color intensity.
When set to zero, color images are shown in black and white. Increase the value until
the colors appear natural: suitable references include skin tones and the green in
grass in landscape shots.
Tint
This adjustment controls the purity of colors. Basically it determines the red-green ra-
tio of the picture. Decreasing the value increases the red content of the image, in-
creasing it increases the green content. For this adjustment use skin tones or a test
card image with color bars as a reference. This adjustment is primarily used for NTSC
sourced material.
Sharpness
This adjustment increases or decreases the level of picture detail. When the sharpness
value is reduced the image details appear less pronounced, while increasing the value
raises image definition, making the outline of objects sharper. Note that an excessively
large value may result in a noisy picture and the outline of images will have a high
amount of edge enhancement.
Sharpness Mode
This adjustment selects the type of processing associated with sharpness adjustment.
For an interlaced or progressive video signal, set to Video; for PC graphics signals, set
to Graphics. If the
Video
option is set, it applies
Noise Reduction
to increase the clar-
ity of the image.
Noise Reduction
This adjustment lets you choose the value of the noise reduction filter.
Filter
This adjustment selects the mode in which the input signal is processed. Selecting the
most appropriate value for a given input signal ensures the best horizontal and vertical
definition and makes the picture sharper.
Cinema Mode
Use this option if the video signal source is a movie film (obtained from a Telecine
device with 3:2 or 2:2 pull-down). In this case a deinterlace algorithm optimized for
this type of signal is applied. Selecting
Auto
mode causes the deinterlacer to analyze
signal characteristics and apply the correct deinterlace mode automatically.
Mode
When viewing 2D contents, you can choose between two user modes:
•
PureMovie
allows a pure and unprocessed presentation of the signal coming
from your source. You can then choose whether or not to engage the Dynam-
icBlack function
•
PureMotion
specifically created for fast-action material, yields smooth mo-
tion, free from smear or judder
Note:
When viewing 3D contents, the PureMotion3D mode is automatically activated.
4
Operation
Lumis 3D-S
User Guide
25
Содержание LUMIS 3D-S
Страница 1: ...SIM2 Multimedia Lumis 3D S User Guide...
Страница 40: ...8 Dimensions Lumis 3D S dimensions in millimeters and inches 8 Dimensions Lumis 3D S User Guide 40...
Страница 41: ......