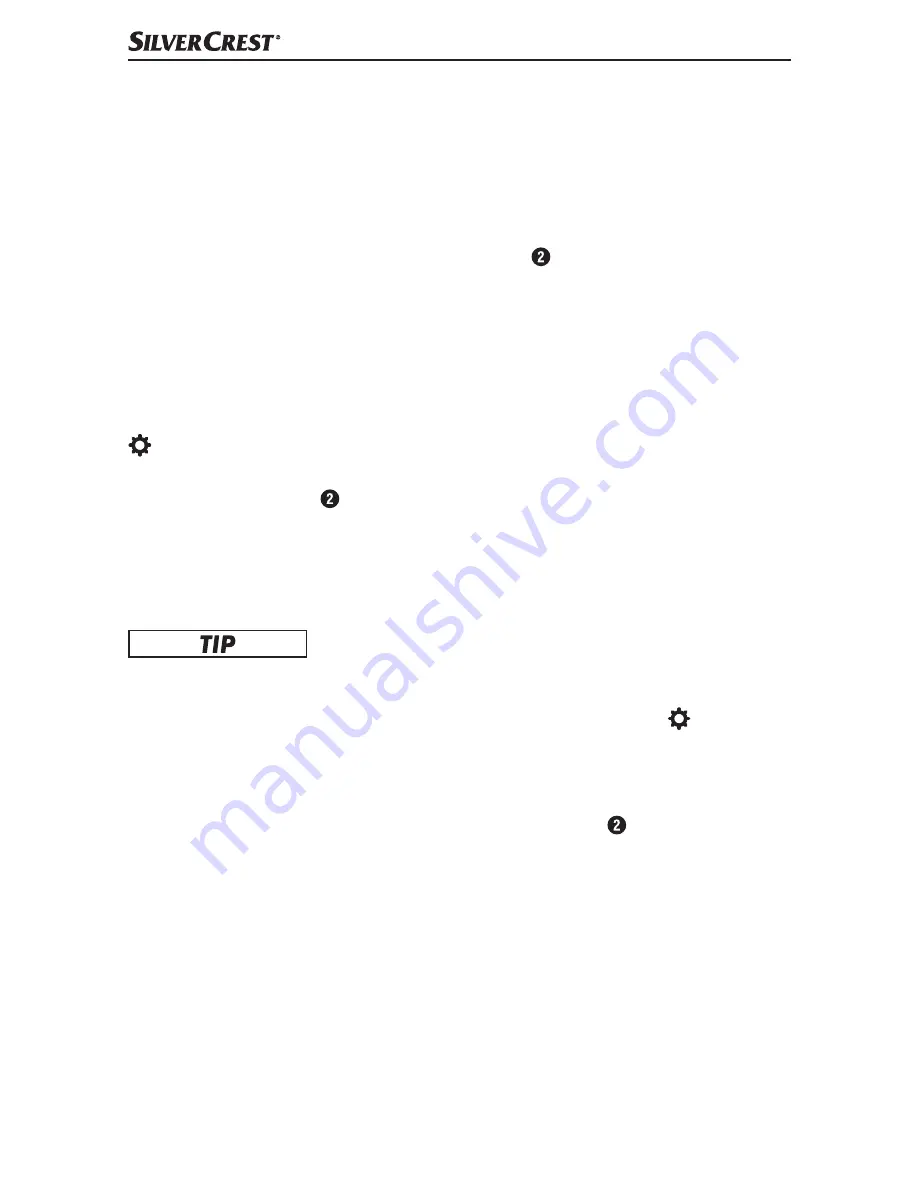
SADP 4 A1
■
20
│
US - EN
You can also customize whether you want to receive notifications for calls,
SMS, or apps on your wristband. The contents of the notifications can also be
displayed on the wristband. When a call/message is received, the number
or name is displayed if the number of the caller/sender is stored in the paired
smartphone's address book. If selected in the SilverCrest SmartActive app,
the content of the message is displayed upon receipt. To scroll through the
contents of the message, press the Menu button until the complete message
is displayed.
Restoring factory default settings
If the SilverCrest SmartActive app does not work properly, crashes frequently,
another user wants to use the wristband, or you simply want to reset your
settings, you have the option of restoring the factory default settings. Press the
(Settings) button in the SilverCrest SmartActive app, then "SADP 4 A1" and
then on the menu "Factory mode". When the factory reset has been performed,
press the Menu button for 7 seconds to reactivate the wristband. Afterwards,
it is necessary to re-sync the SilverCrest SmartActive App with the wristband (see
chapter "
Linking the wristband with a smartphone"
).
Updating the firmware
▯
After updating the firmware, all daily results will be reset to zero.
You can use the "Start firmware update" function under "Settings" in the
"SADP 4 A1" menu to install a new version of the firmware. During the firmware
update, the tracker will display "OTA" and may restart. The tracker shows
"OTA FINISH" as soon as the firmware update is complete. Once the tracker
shows "OTA FINISH", you need to press the menu button on the tracker for
about 3–5 seconds to restart the tracker and finish the firmware update.
The SilverCrest SmartActive app will be restarted as soon as you press the
"Continue" button. After the update, activate the
Bluetooth
®
connection on
your tracker to restore the connection.
Содержание SADP 4 A1
Страница 3: ......
















































