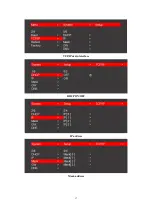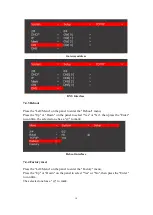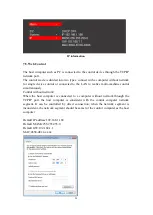5
5. PANEL DESCRIPTIONS
Front Panel
1.
Input status light:
The selected source has green light
2.
Source:
Short press to select source from Type-C
→
DVI
→
HDMI1
→
HDMI2 Input
3.
Up:
Long press to choose device setting in the OSD menu
4.
Down:
Long press to choose device setting in the OSD menu
5.
Menu/Left:
Long Press to return to the main menu, short press to back to previous menu
6.
Enter/Right:
Short press to enter the sub-menu, if there is no sub menu, short press it to
confirm the setting selection
7.
Firmware port:
Use USB cable to upgrade firmware
8.
IR:
Receive the IR signal from the remote controller to control the device
9.
Power:
Turn on or turn off the power
Note:
1.
Long press "Up" and "Down" together for 5 seconds can modify the output
format, the current input status indicator flashes at a frequency of 5Hz, and then
cyclically switches at 1.5S intervals. The four indicators correspond to a resolution
of 4k30-1080p-720p-auto.
2.
Long press "Menu" and "Enter" together for 5 seconds can reset the device.
Rear Panel
1.
DC12V2A Input
2.
RS232 port
3.
Ethernet port
4.
Type-C input port
5.
DVI input port