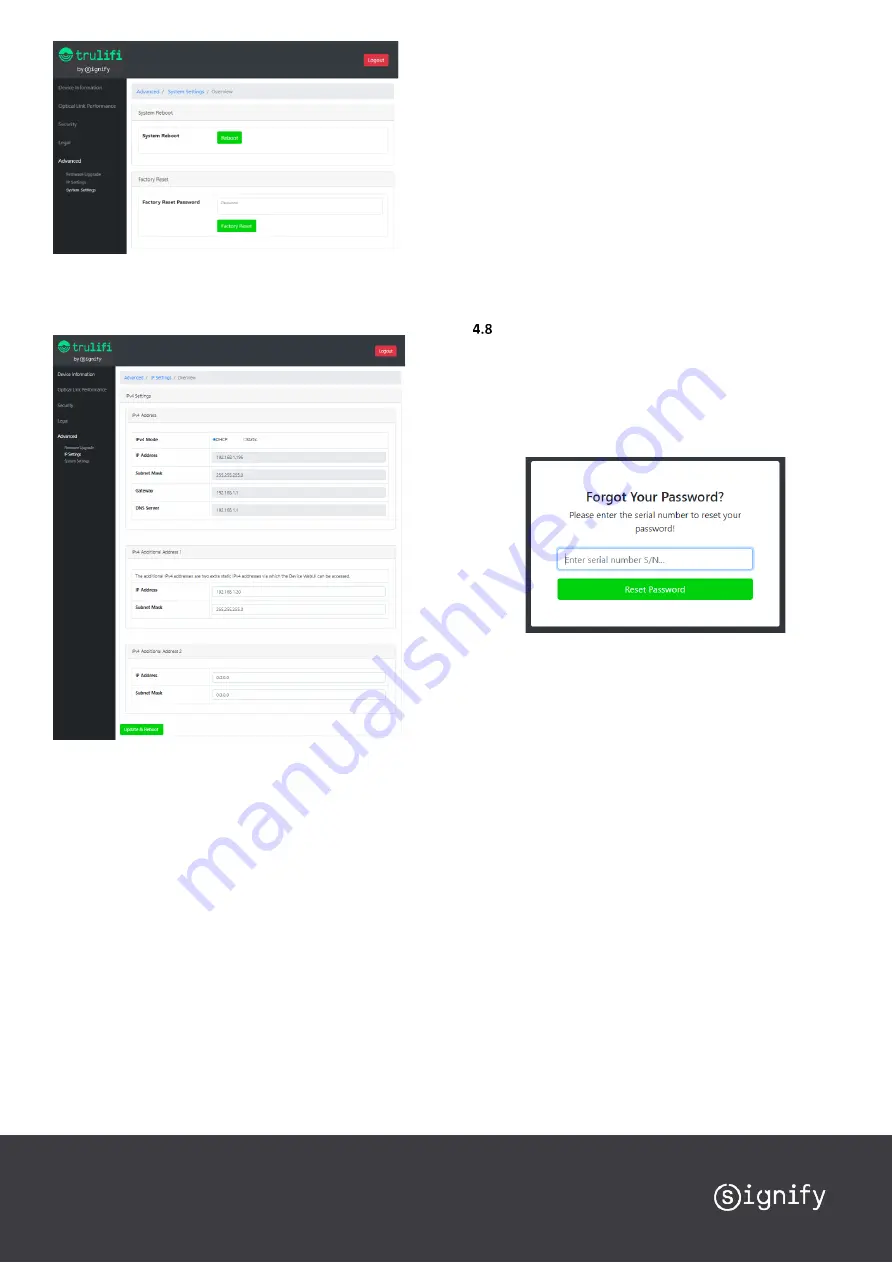
4.7.2
IP Settings
This screen displays the IP settings of the device. Either static IP
addresses can be configured, or the device can be configured in
DHCP mode (=Default). In case dynamic IP addressing is used, the
device will connect to your DHCP server to configure the IP
settings automatically.
If DHCP is enabled, additional static IP addresses can be configured
in case the device needs to be accessed from a different subnet.
In case of static IP settings, the fields for IP address, subnet mask,
Gateway and DNS server must be filled in manually.
Note
: If you are using DHCP, it is recommended to use
DHCP
address reservations
in your DHCP server. This gives you control
over which IP address will be reserved for each MAC address,
making it easier to identify your USB keys and Access Points.
To disable the [
IPv4 Additional Address 1 ]
, please enter
[
0.0.0.0
] in the field [
IP Address
].
Select
[Update & Reboot]
after completing the
configuration.
4.7.3
System Settings
This screen displays the System Settings of the device.
The
[Reboot]
button allows to reboot the system in case
required (e.g., after a Firmware update).
The “system settings” page has provisions to perform a System
reboot and a Factory Reset and restore the initial factory setting at
time of shipment. When using the factory reset option, all system
configuration settings will be lost.
The factory reset password is:
trulifi%2019
Forgot password
On the Trulifi 6002.1 USB Key, the password to access the web
configuration system can be reset to its default value in case you
forgot it.
1.
In the first login/password window,
click on “Forgot
Password?” to navigate to the reset password window.
2.
Enter the product serial number. This can be found on the
back side of the Trulifi 6002.1 USB Key or on the top cover of
the Trulifi 6002.1 or Trulifi 6002.2 Access Point.
3.
After entering the serial number, click on the
Reset Password
button.
4.
If the serial number is correct, the login password and the LiFi
encryption password will be reset to the default password
(default password: see section 4.2 and 4.5) and the
login/password window will appear. If the serial number is
incorrect, you will be prompted to enter the serial number
again.
WARNING:
All settings (IP-settings, LiFi encryption password, UI
access, and other settings) will be returned to the factory default
value.








